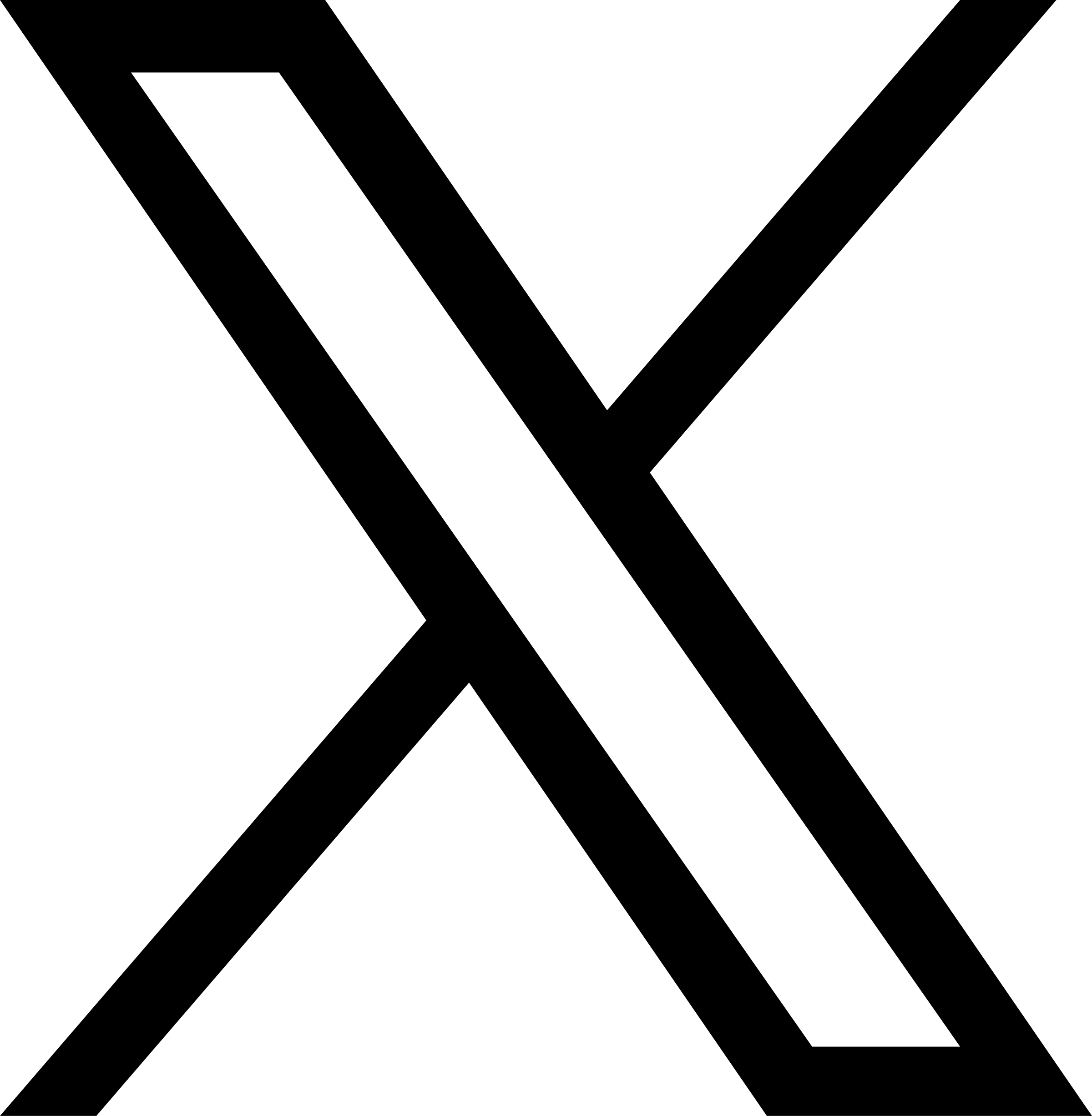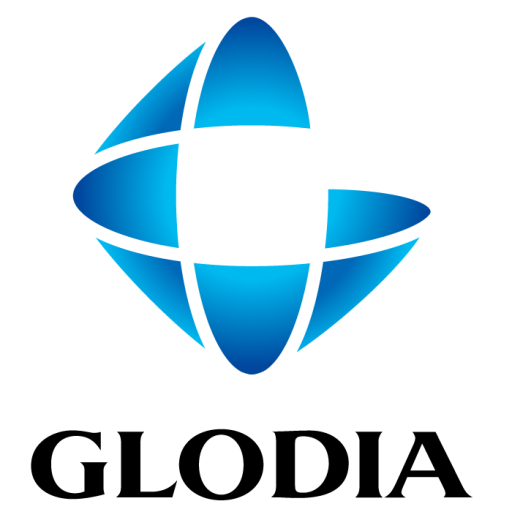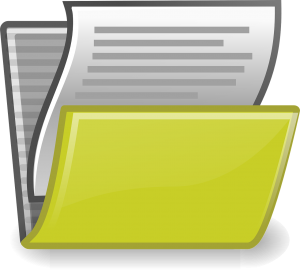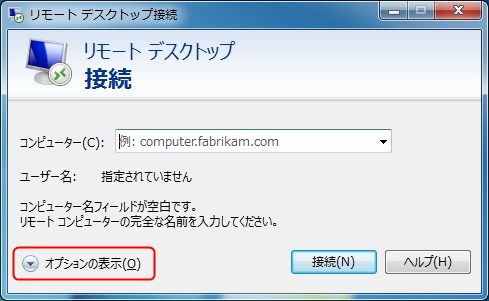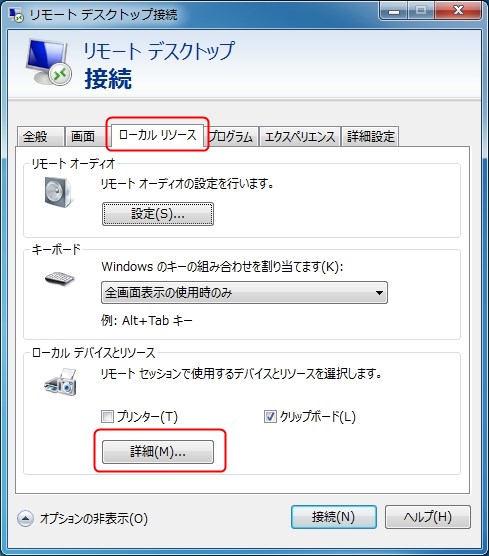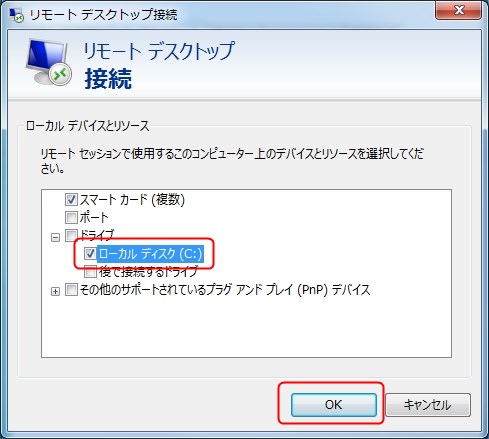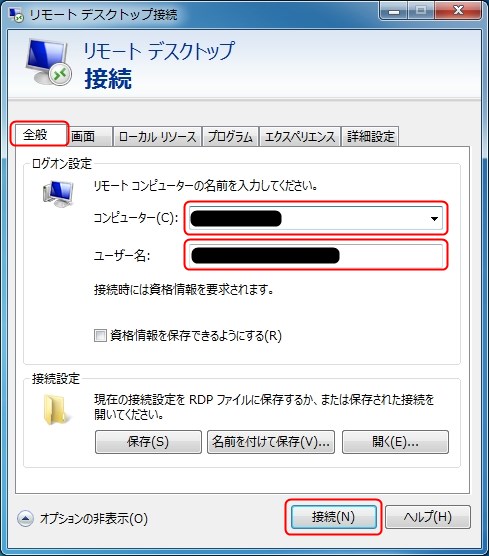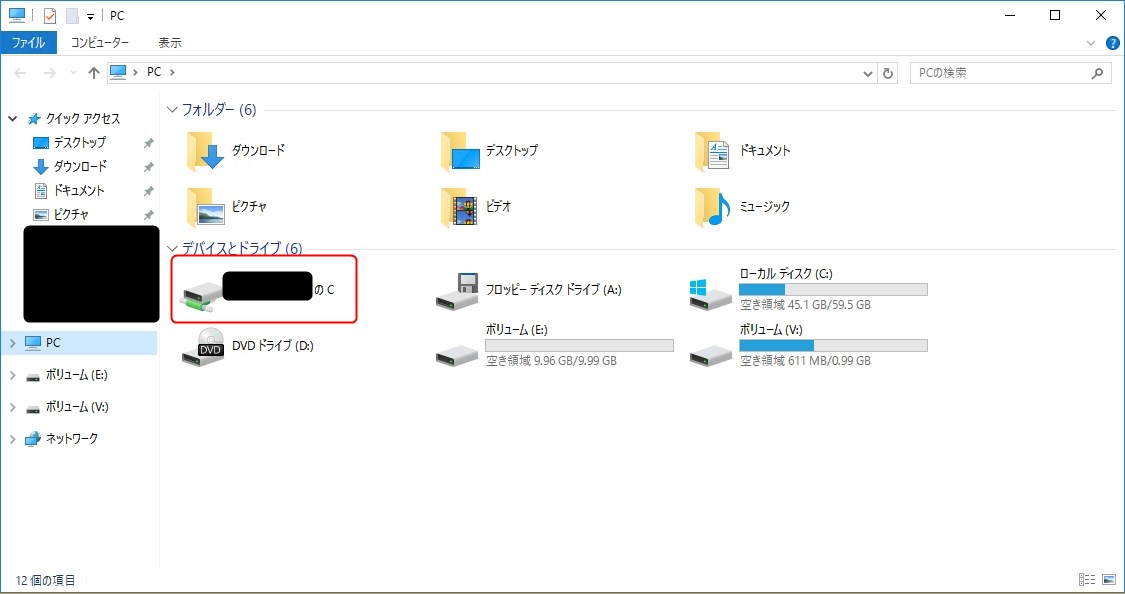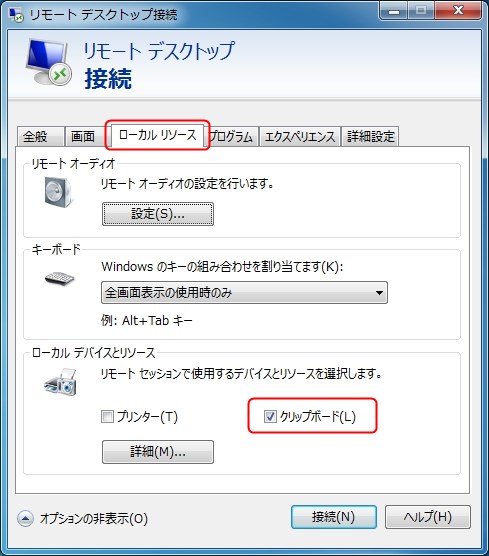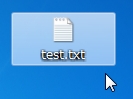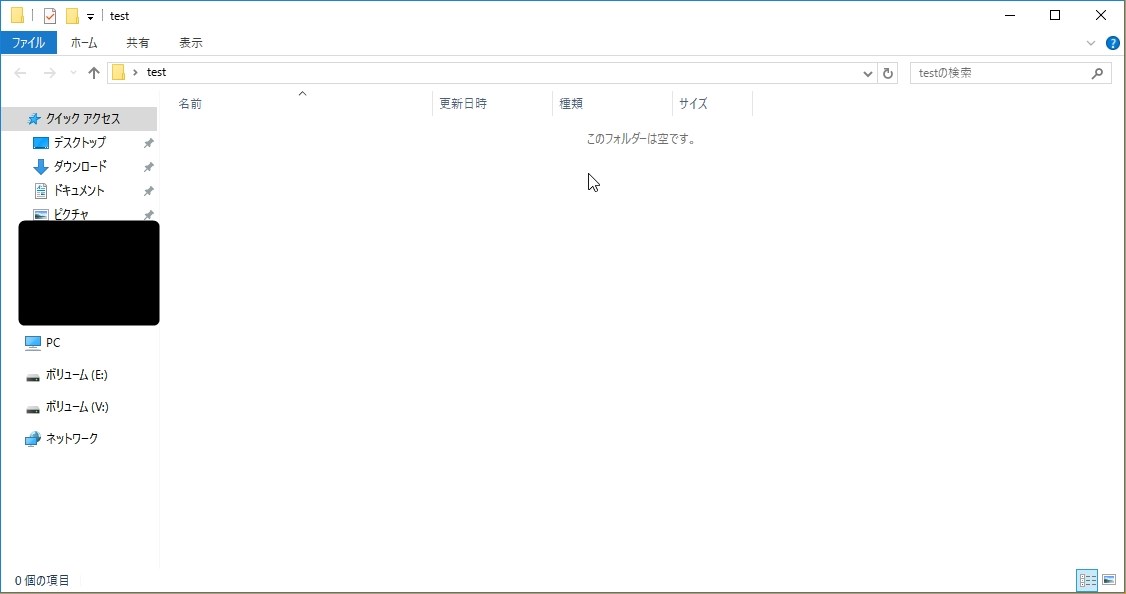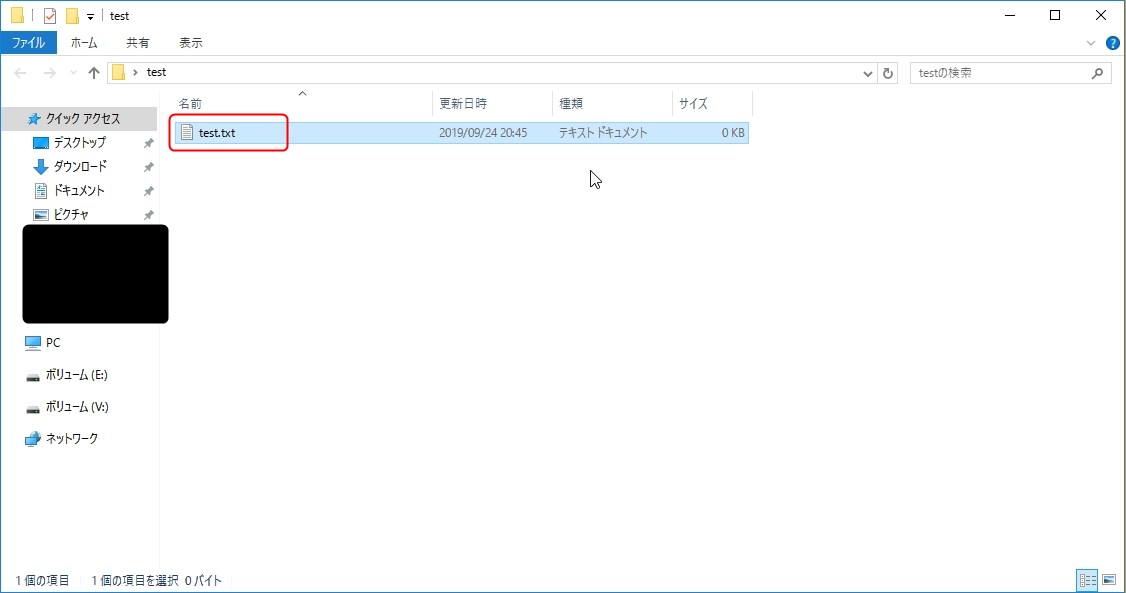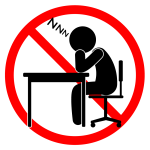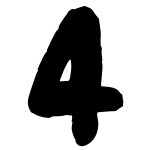RDPを利用したリモートサーバへのデータ転送方法
こんにちは。東です。
今回はRDP(リモートデスクトップサービス)で接続した先のサーバへ、データ(フォルダ・ファイルなど)を転送する方法をご紹介します。
手順については2パターンありますが、今回はその2パターンともご紹介致します。
(私が知らないだけで転送手順は他にもあるはず。。。)
また、今回の手順では ローカルPC→リモートサーバ への形でのみ行っておりますが、リモートサーバ→ローカルPC への転送も可能となります。
RDP接続時にローカルディスクを参照する方法
リモートデスクトップ接続の設定画面を表示し、「オプションの表示」をクリックします。
「ローカル リソース」タブの「ローカル デバイスとリソース」内の「詳細」をクリックします。
「ドライブ」内にて、リモートサーバ側で参照したいローカルPCのドライブを選択して(今回はCドライブを選択しております)、「OK」をクリックします。
「全般」タブにて接続先情報を入力し、「OK」をクリックして、リモートサーバへログインします。
リモート接続先のサーバにてローカルPCのドライブが見えるようになります。
ローカルPCのドライブに配置されているデータをリモートサーバ側のローカルディスクへコピー・移動すると、データ転送が始まります!
クリップボードを利用したコピー&ペーストによる転送
リモートデスクトップ接続の設定画面を表示し、「オプションの表示」をクリックします。
「ローカル リソース」タブの「ローカル デバイスとリソース」内の「クリップボード」へチェックを入れます。
「全般」タブにて接続先情報を入力し、「OK」をクリックして、リモートサーバへログインします。
一度、ローカルPCに画面を戻し、転送したいファイルをコピー(Ctrl + c)します。
リモートサーバへ画面を戻し、転送先フォルダとなる場所で貼り付け(Ctrl + v)をすると…
ファイルが転送されます!
おわりに
小ネタ的な内容でしたが、いかがでしたでしょうか。
今回の記事はこれで終わりとなります。
閲覧頂きありがとうございました。
本記事が皆様のお役に立てれば幸いです。
気づいたらLinuxばかり触っていたインフラエンジニアです。
最近はWindowsにもちょっかいを出しています。
音楽が好きで4つ打ちのキックだけでご飯3杯はいけます。
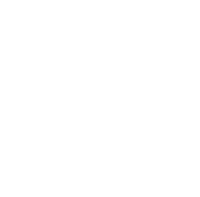 グローディアのサービス一覧はこちら
グローディアのサービス一覧はこちら