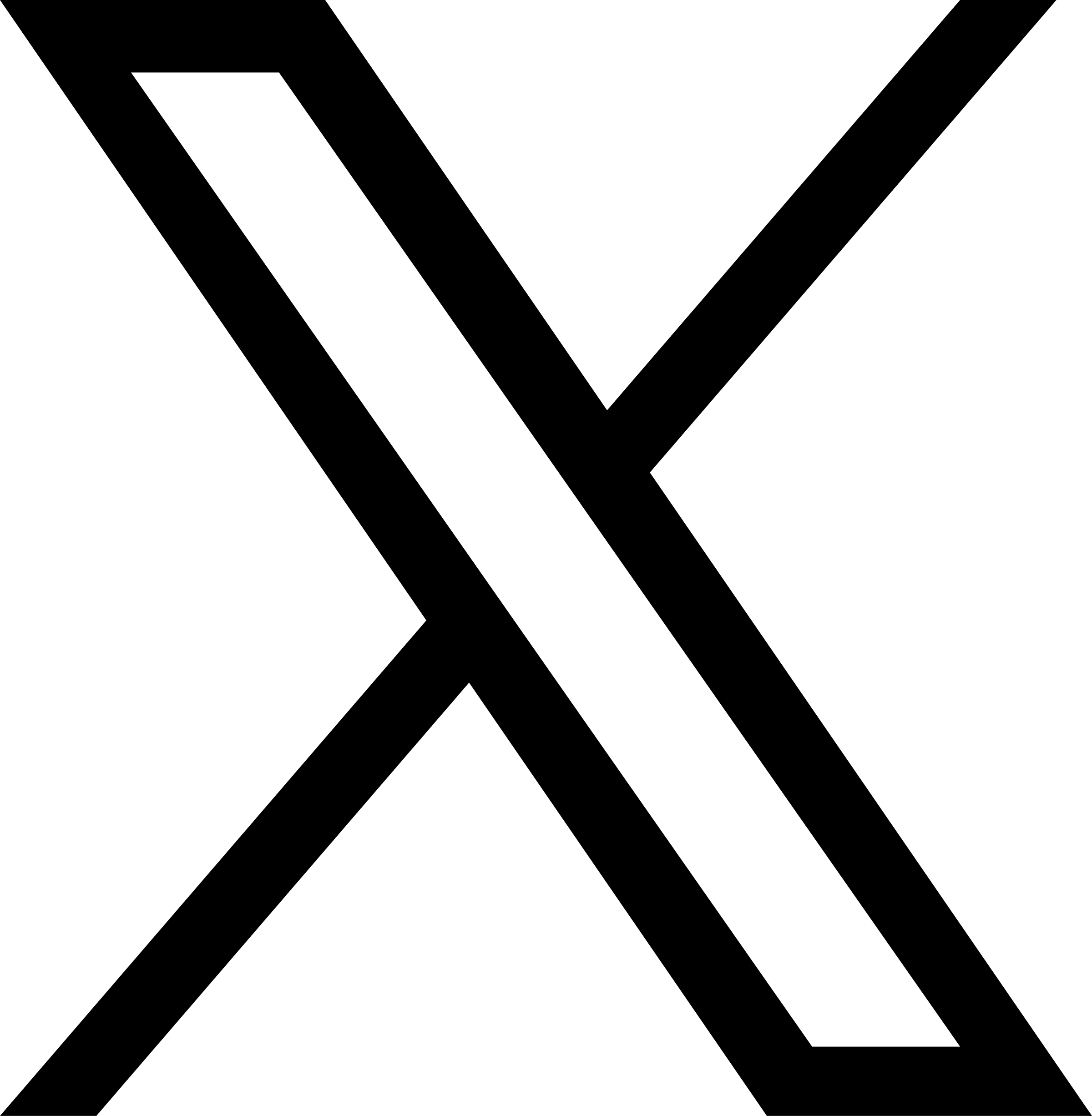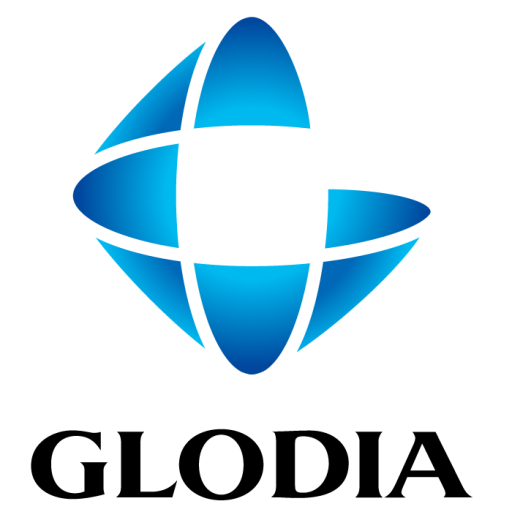Unityでゲームを作る-その2
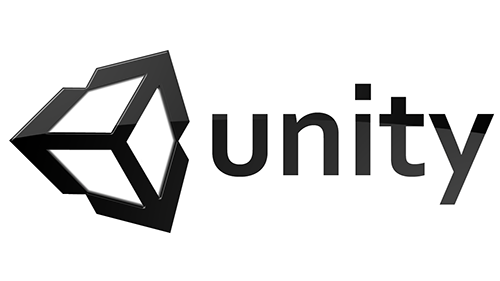
こんにちは。
佐藤です。
まだまだ寒さ残る季節ですね。
前回に引き続きゲームを作っていきます。
前回はUnityで
・インストール
・新規プロジェクト作成
まで行いました。
前回?なにそれ知らないです。。という方、詳しく!!という方はこちらからお読みください。
目次
今回は
・ステージを作成
・オブジェクトの整理
・プレイヤーの作成
の三本立てでお送りします。
ステージを作成
まずはステージを作成します。
プレイヤーが動くには壁と地面が必要ですね。
まずは地面を作成します。
地面はPlaneという3Dオブジェクトを使用します。
Hierarchyタブで右クリックし、3DオブジェクトのPlaneを選択します。
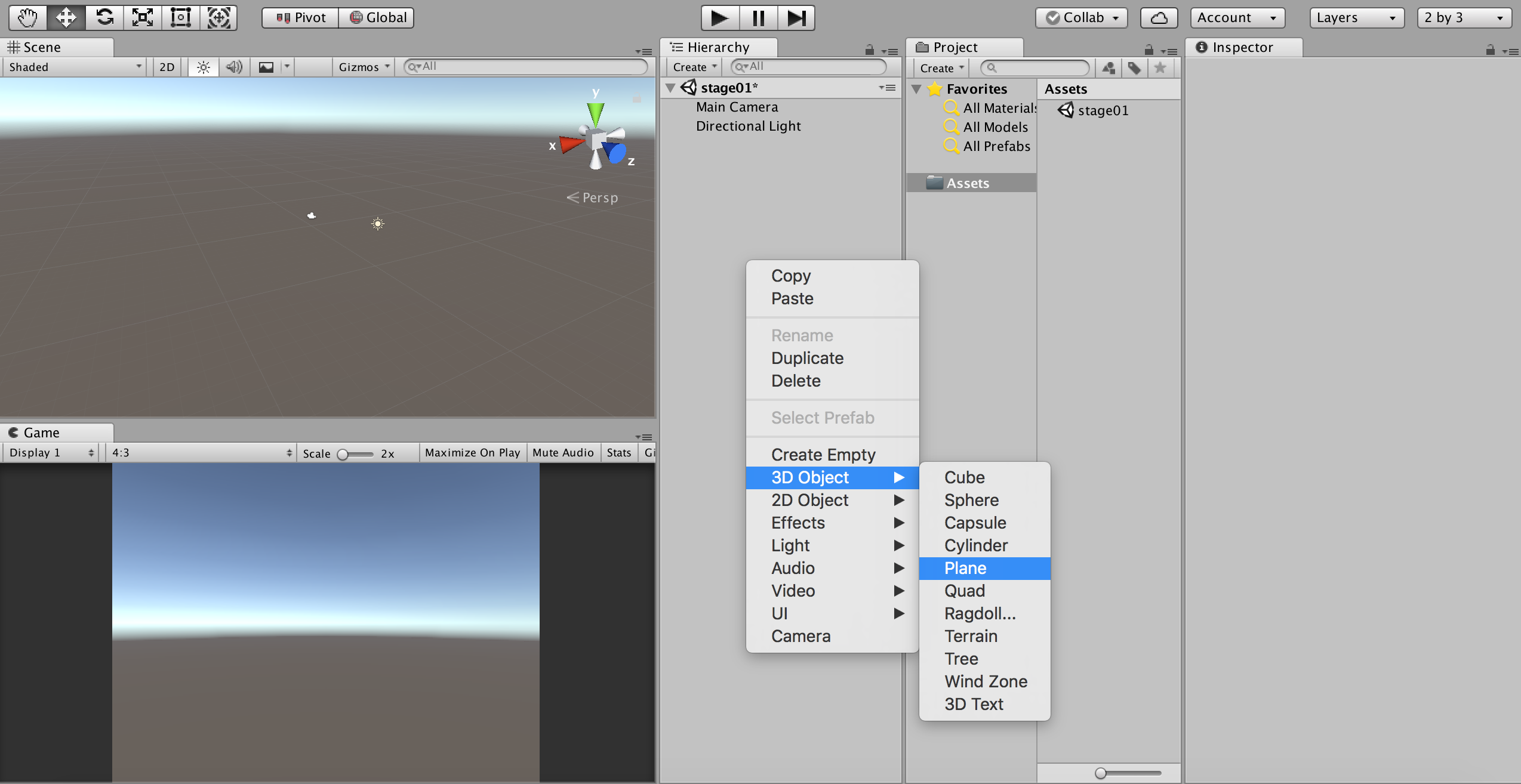
10×10の地面ができましたね。
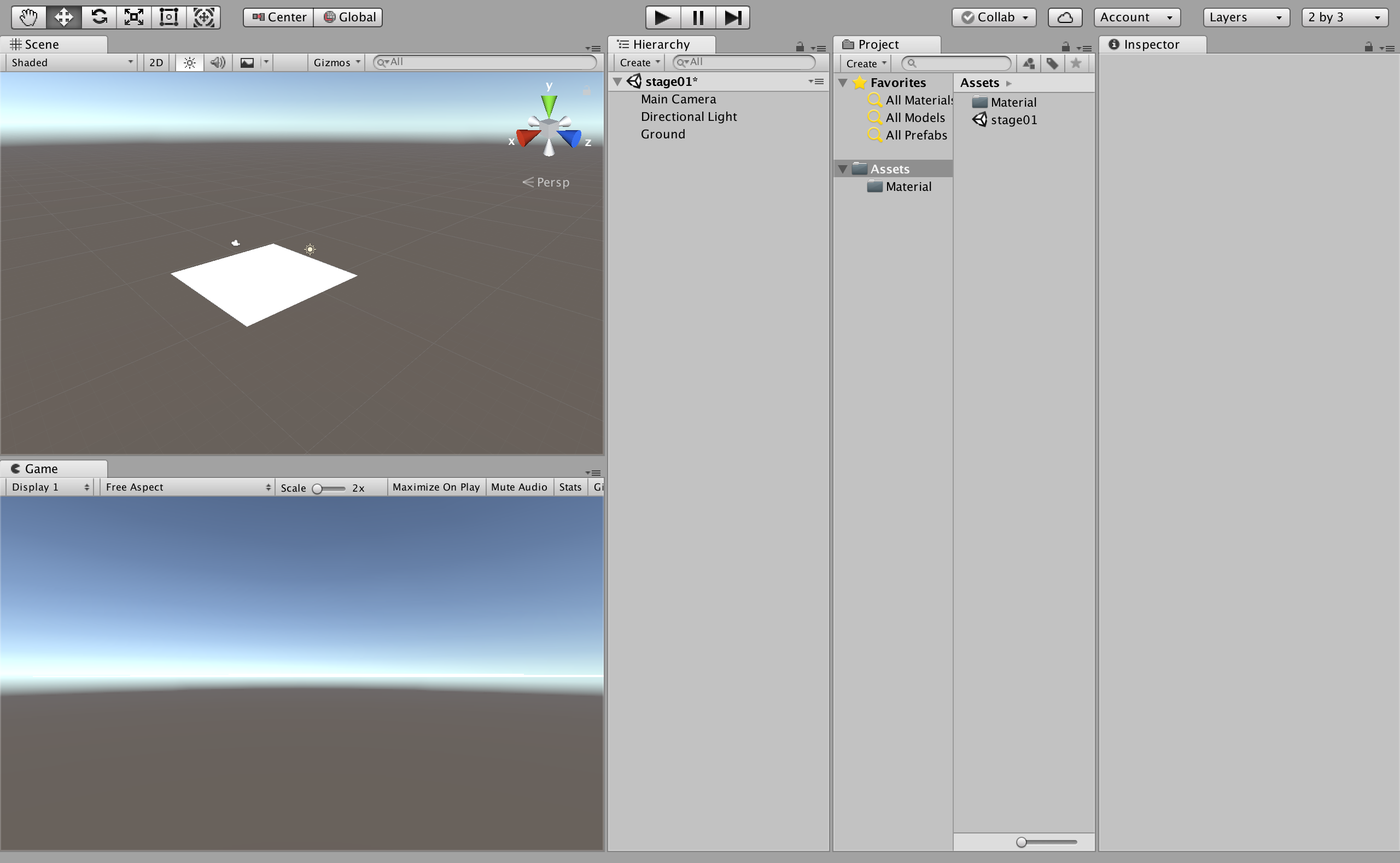
わかりやすい名前に変えておきましょう。
今回はGroundと名前をつけます。
1枚だけだとステージとして狭いので4枚並べます。
作成したGroundを選択し、Dupricateを選択します。
Groundが複製されましたね。
あと2回複製しましょう。
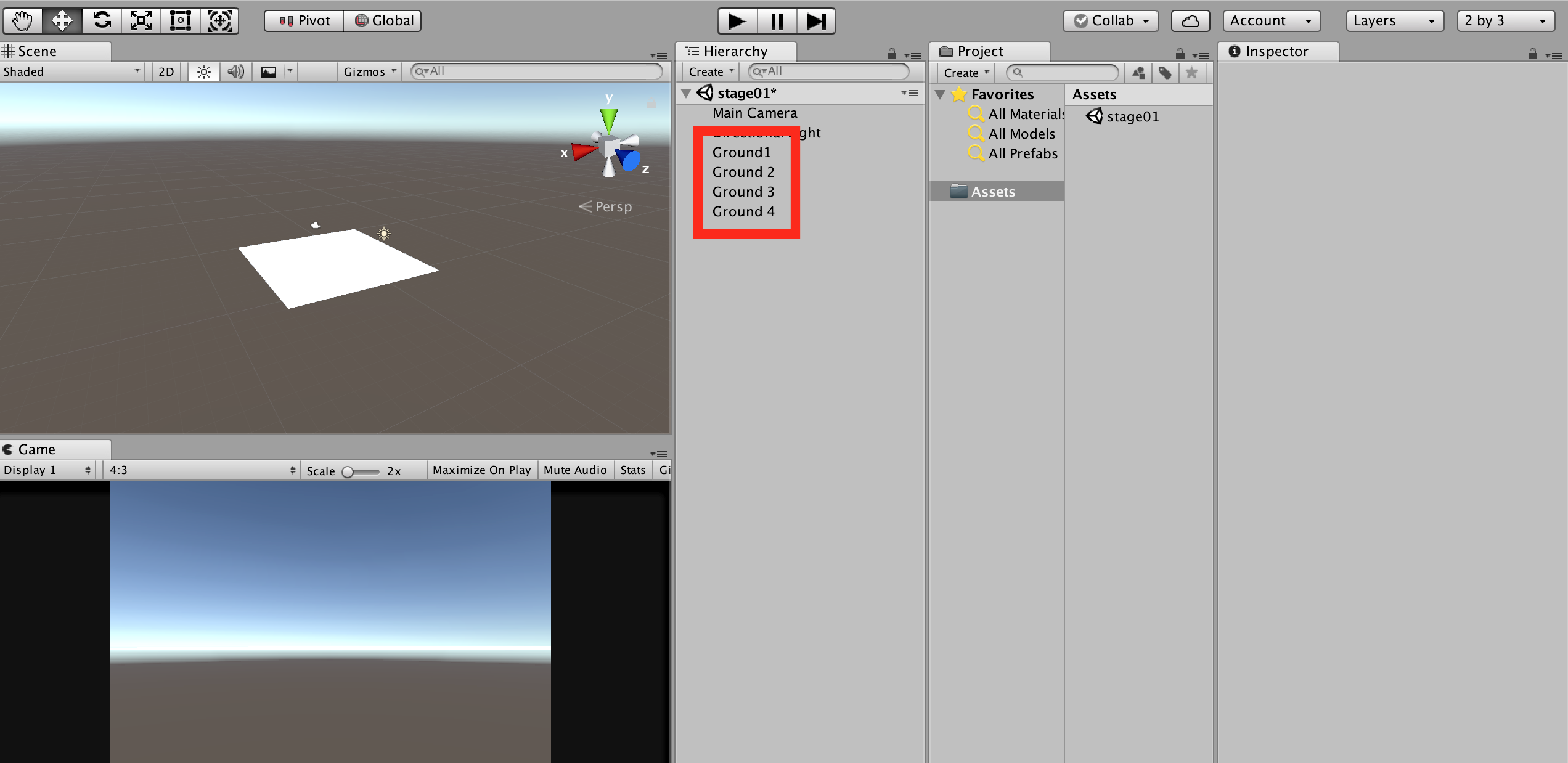
配置したオブジェクトはドラッグで動かす、
もしくはinspectorタブで配置を細かく設定することができます。
今回は隙間をなくすためにinspectorタブで設定します。
設定値はそれぞれ、
Ground1(x:5, y:0, z:-5)、
Ground2(x:5, y:0, z:5)、
Ground3(x:-5, y:0, z:-5)、
Ground4(x:-5, y:0, z:5)
とします。
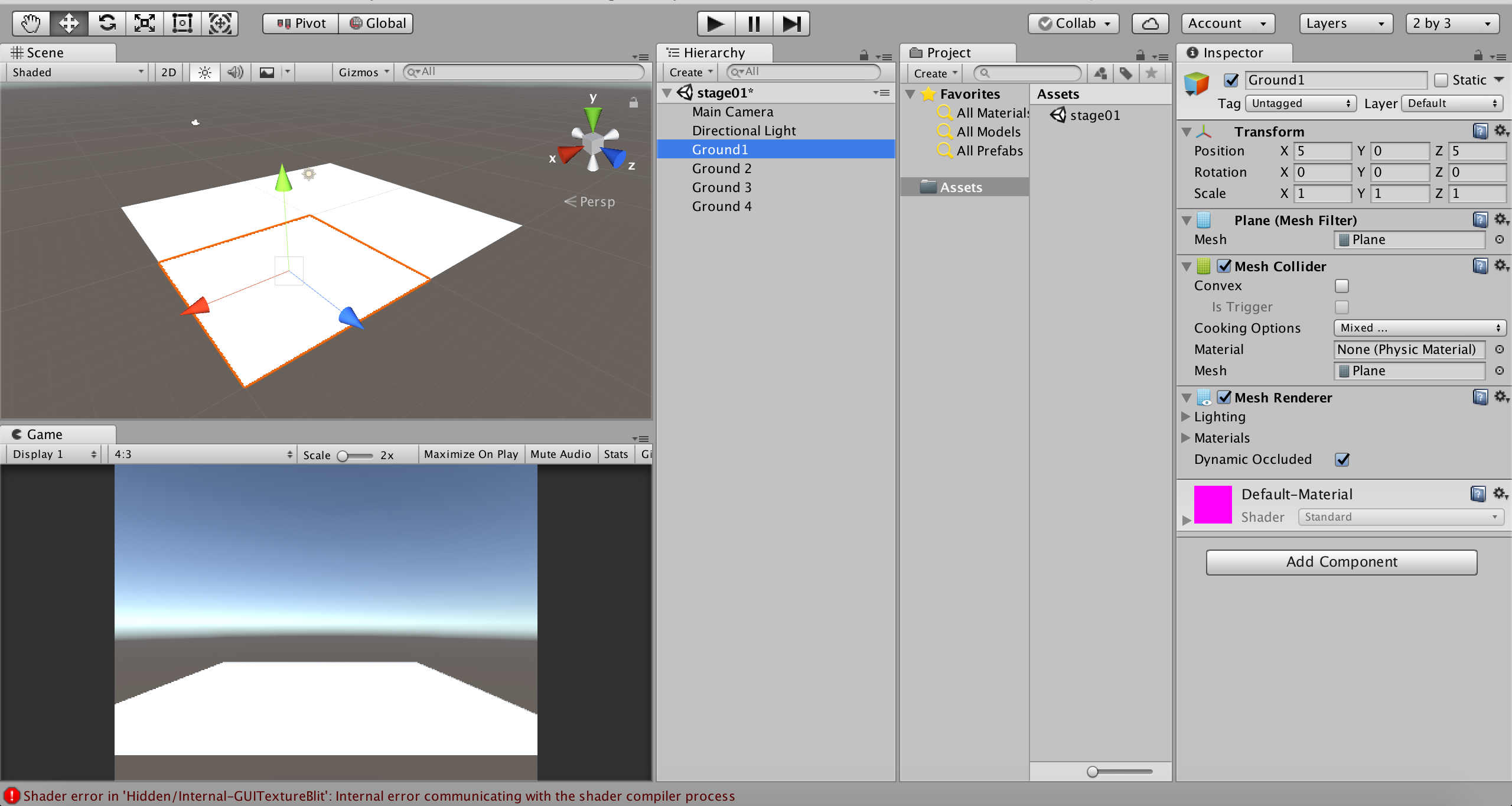
広々とした地面ができましたね。
続いて地面に色をつけましょう。
色はMaterialファイルで設定ができます。
Materialファイルを作成しましょう。
Projectタブのcreateを選択し、
Materialを選択します。
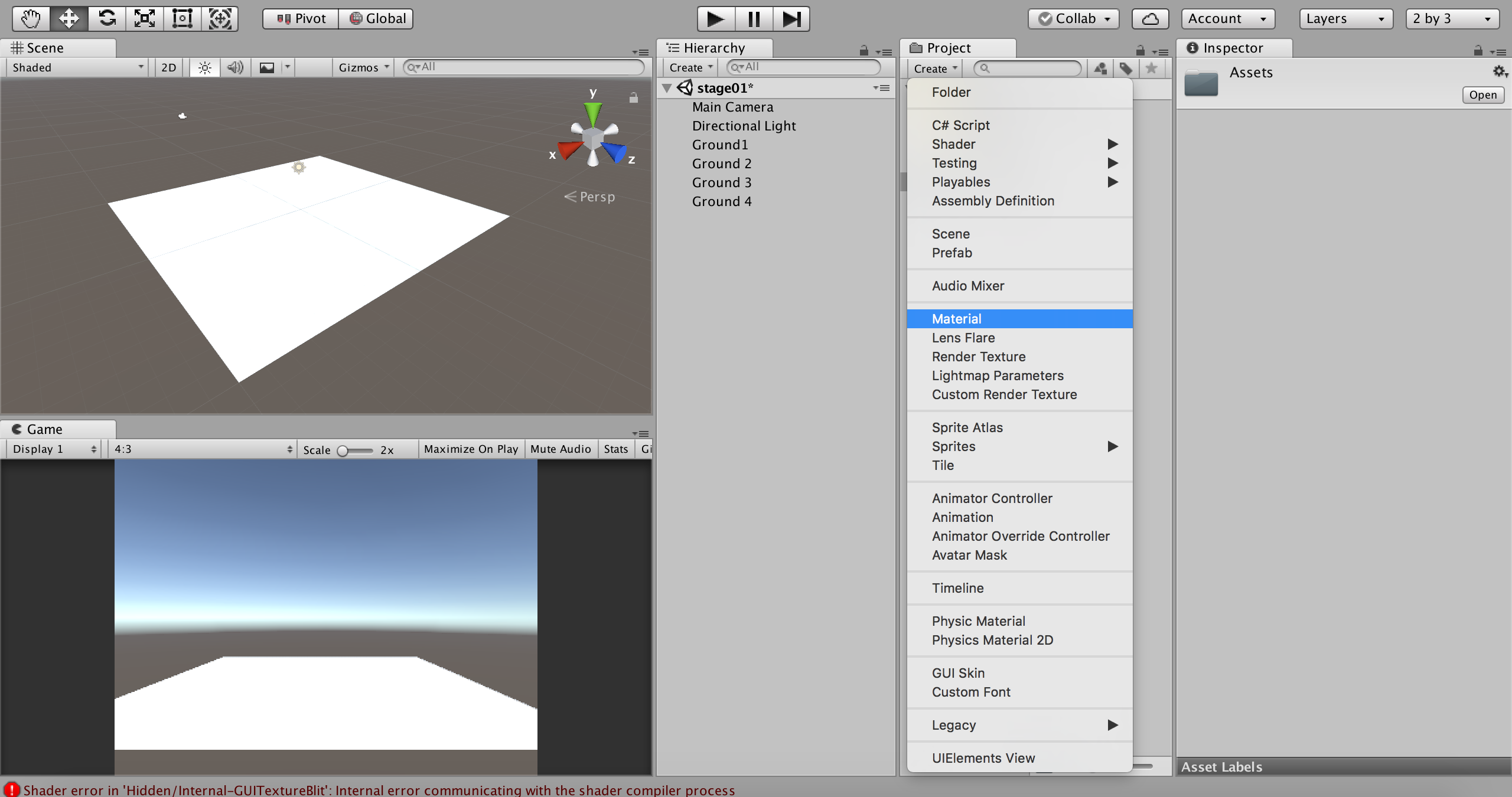
名前をGroundMaterialにしておくとわかりやすいです。
GroundMaterialを選択し、
inspectorタブのAlbedoを選択します。
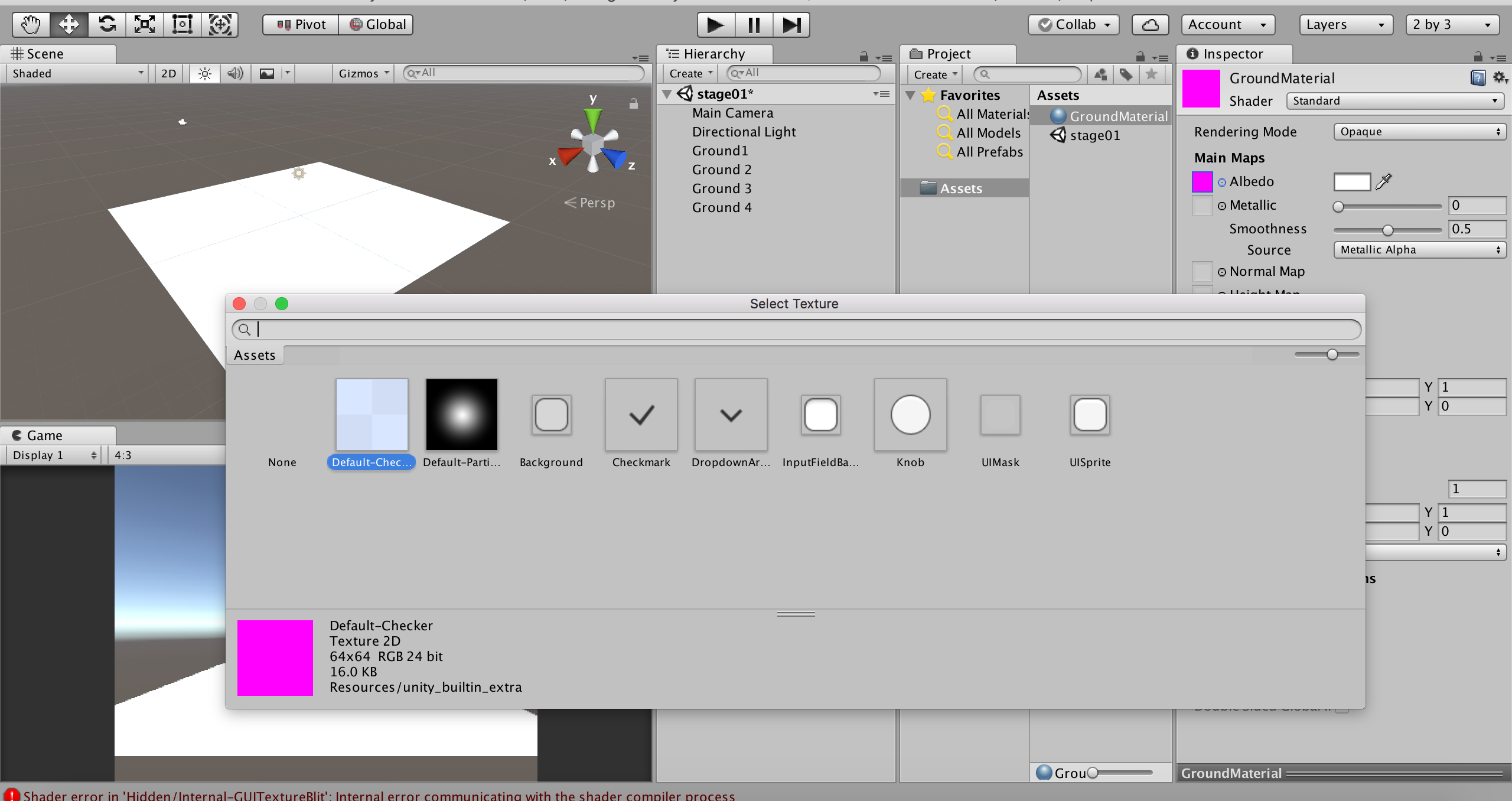
ここでは模様や色を選択できます。
Default−Checkerを選択します。
これで地面は完成ですね。
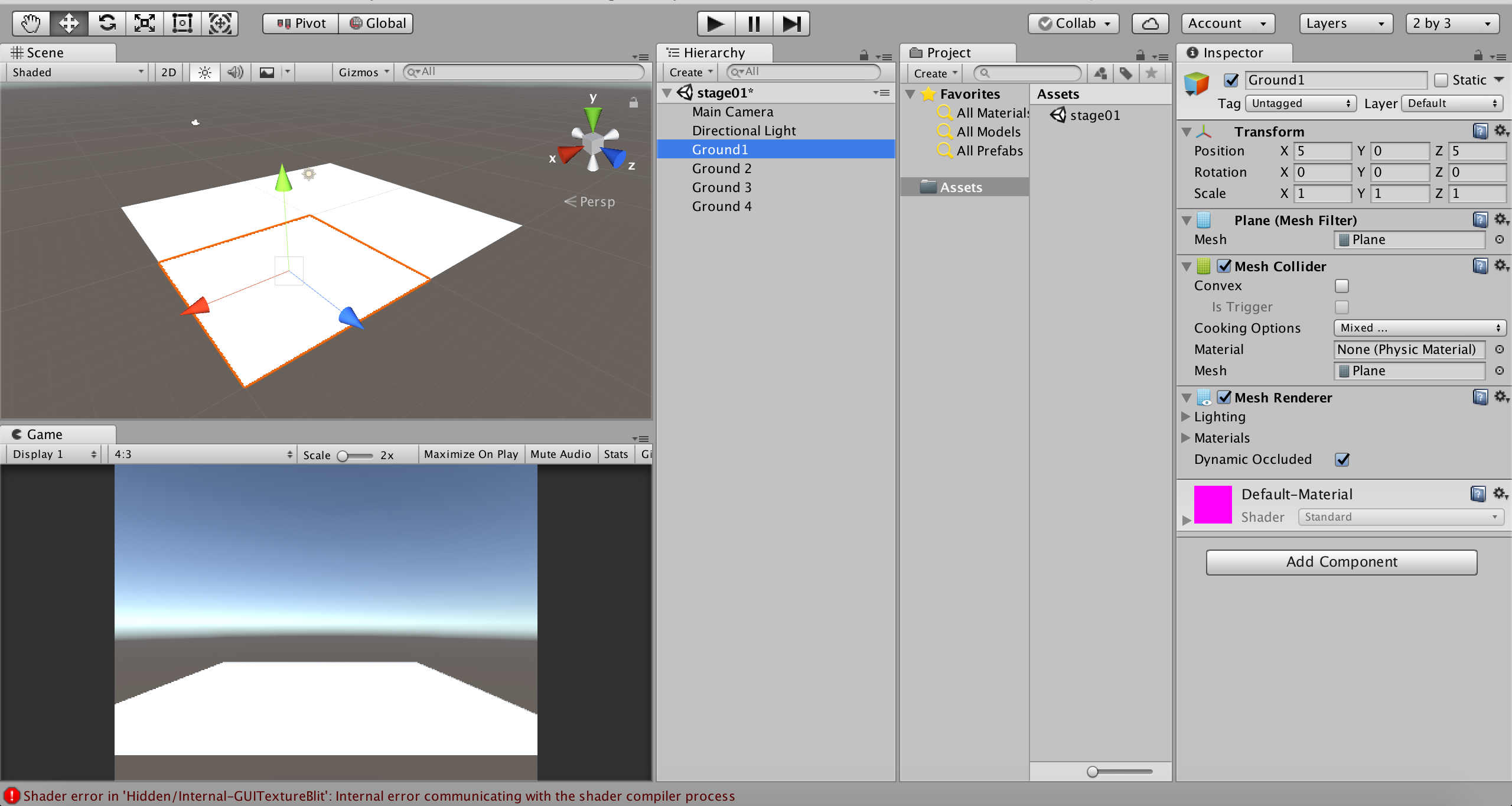
続いて壁を作成していきます。
壁はCubeオブジェクトを使います。
Hierarchyタブで右クリックし、3DオブジェクトのCubeを選択します。
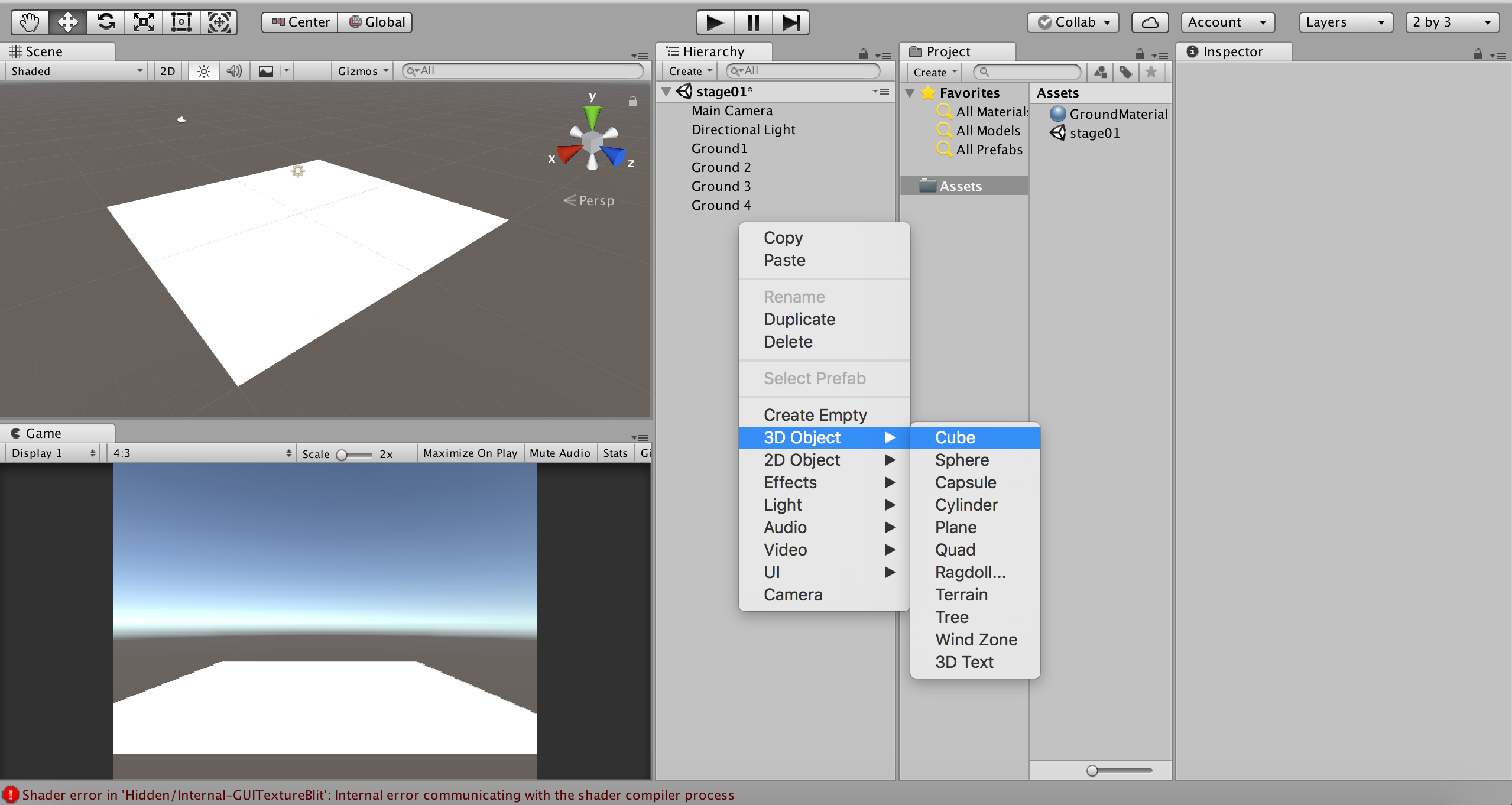
今回は先に色をつけておきましょう。
地面と同じようにマテリアルを作成します。
白だと味気ないので少し赤みを入れてみました。
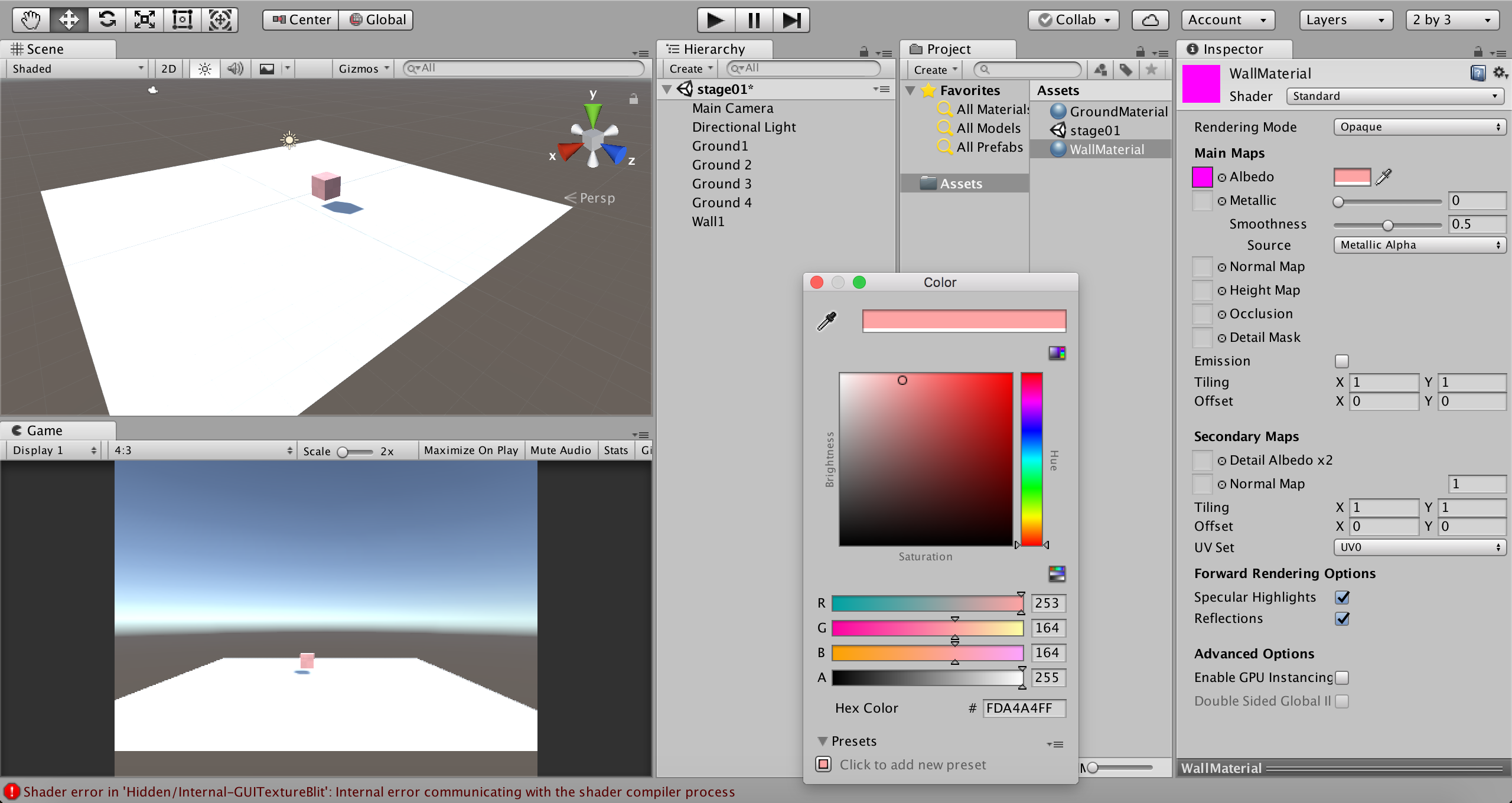
名前もWall1とわかりやすくします。
次はこのCubeオブジェクトを横長にします。
伸ばす方法はinspectorタブにあるscaleを変更すると大きくなったり小さくしたりできます。
今回はこのような設定です。
Position(x:-0.5, 0.5, -9.5)
Scale(x:19, y:1, z:1)
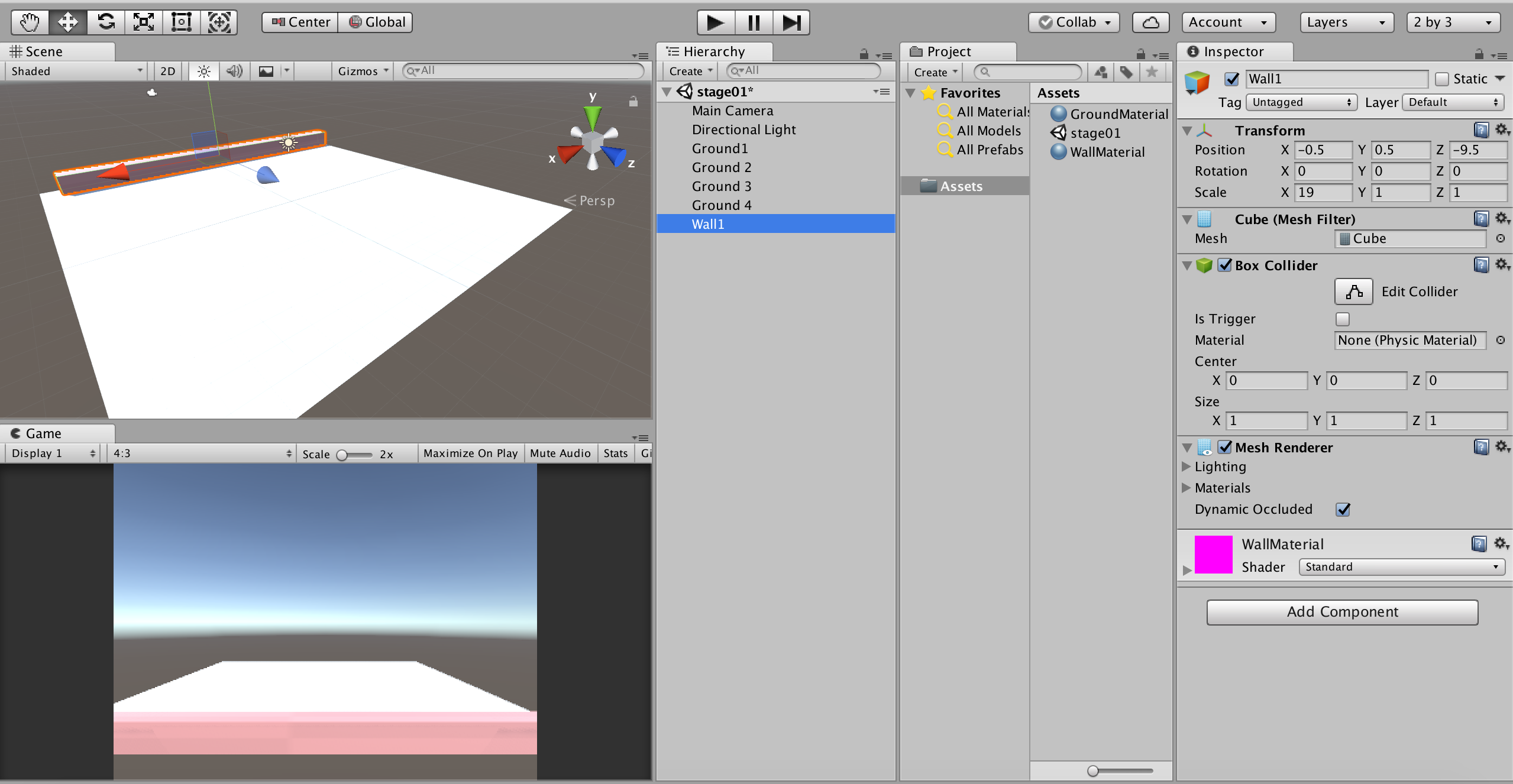
同じように反対側にも壁を作りましょう。
先ほどのWall1をコピペし、名前をWall2に変更します。
設定は
Position(x:0.5, 0.5, 9.5)
Scale(x:19, y:1, z:1)
とします。
両端の壁はオブジェクトを回転させて配置しましょう。
設定値は
Wall3
Position(x:-9.5, y:0.5, z:0.5)
Rotation(x:0, y:90, z:0)
Scale(x:19, y:1, z:1)
Wall4
Position(x:9.5, y:0.5, z:0.5)
Rotation(x:0, y:90, z:0)
Scale(x:19, y:1, z:1)
と設定します。
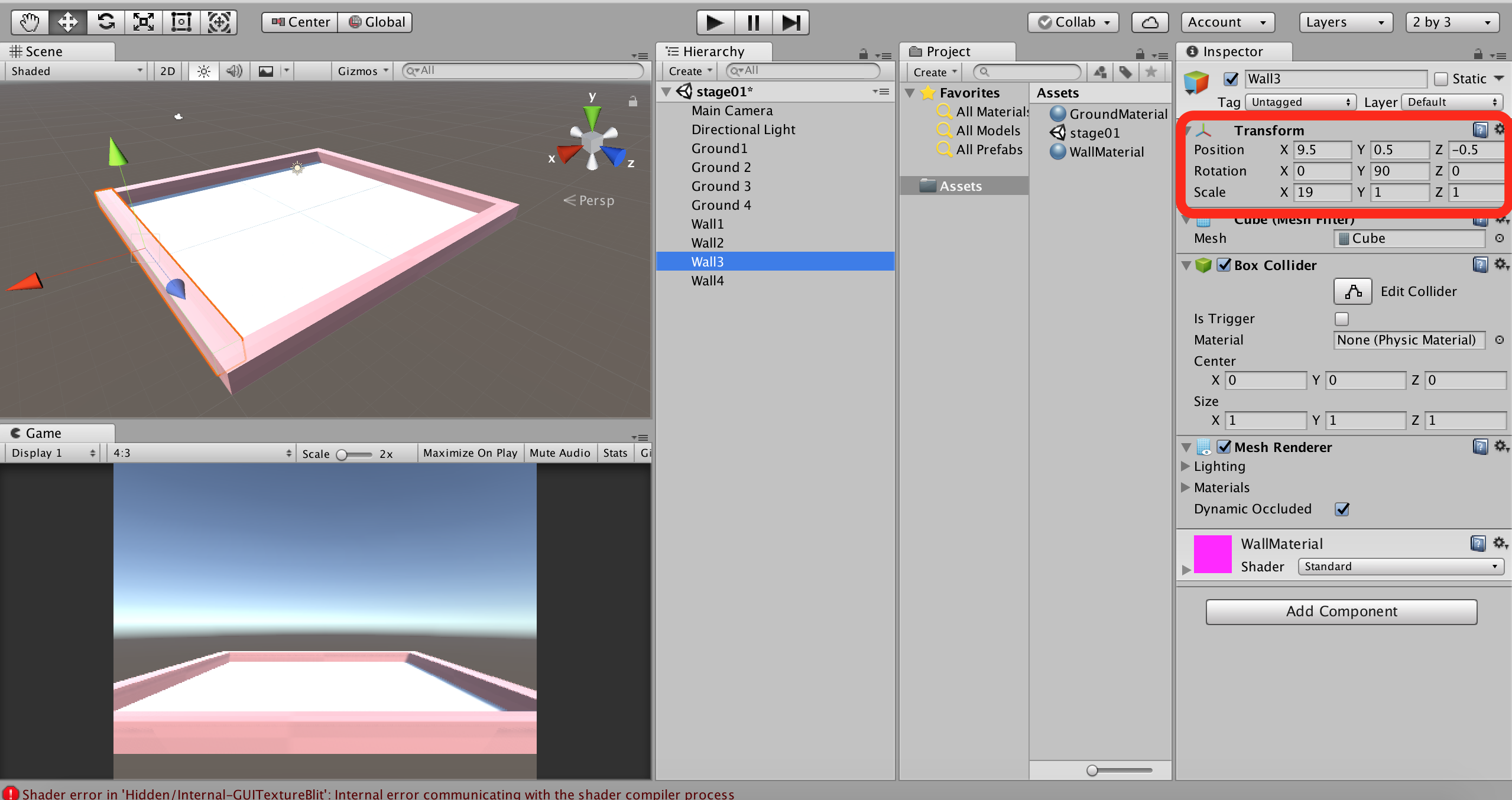
おお!!壁ができました。
四角く囲まれていて中に入ったら出られなさそうです。
これでステージは完成です。
オブジェクトの整理
ステージ作成でオブジェクトがたくさん増えたので整理しておきましょう。
ProjectタブのCreateを選択しFolderを選択します。
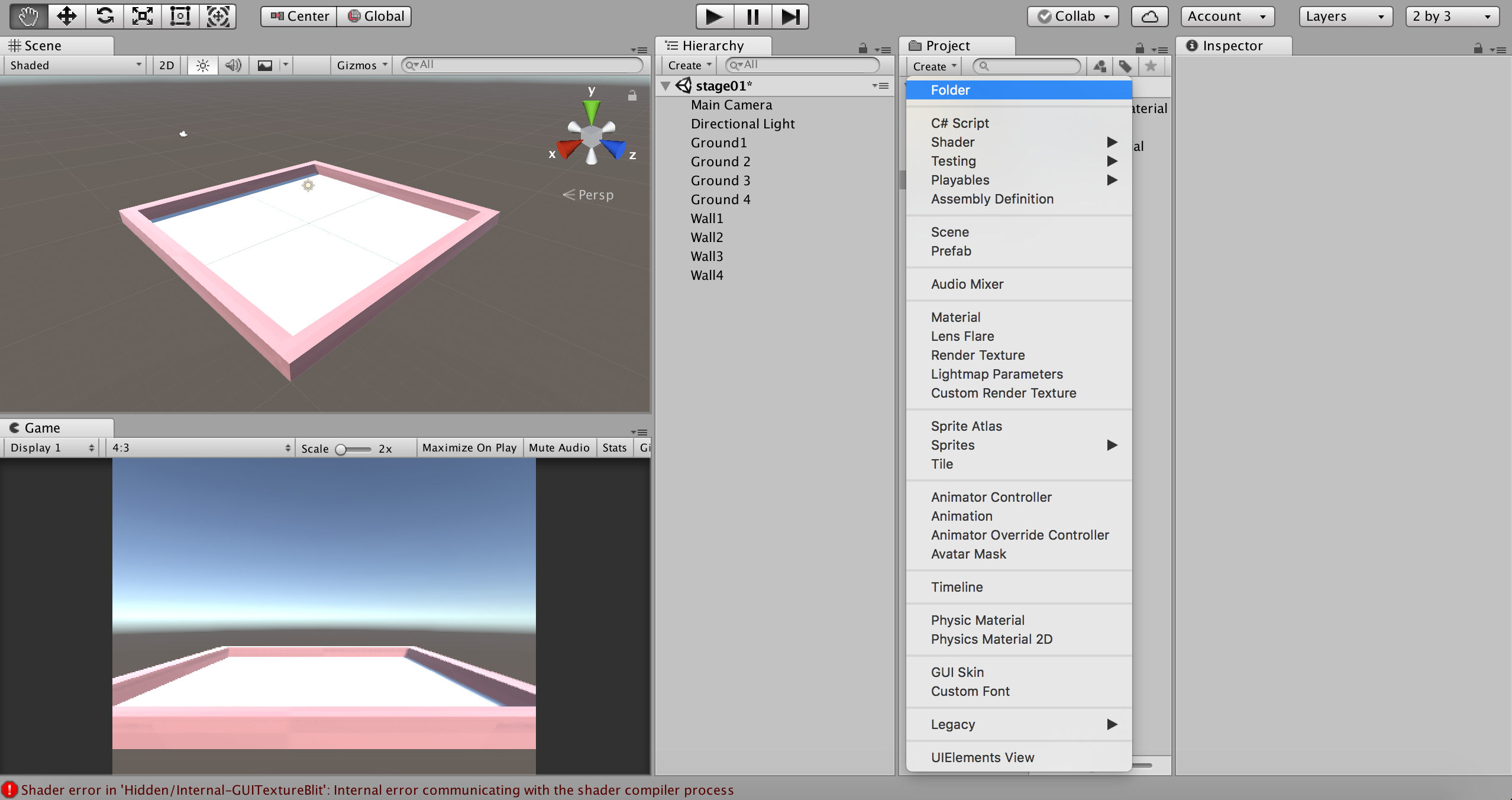
新しくFolderが作成されるので名前をMaterialと変更し、
壁と地面に使っているMaterialを選択し、Folderにドラッグ&ドロップします。
続いて、HierarchyタブのCreateを選択し、CreateEmptyを選択します。
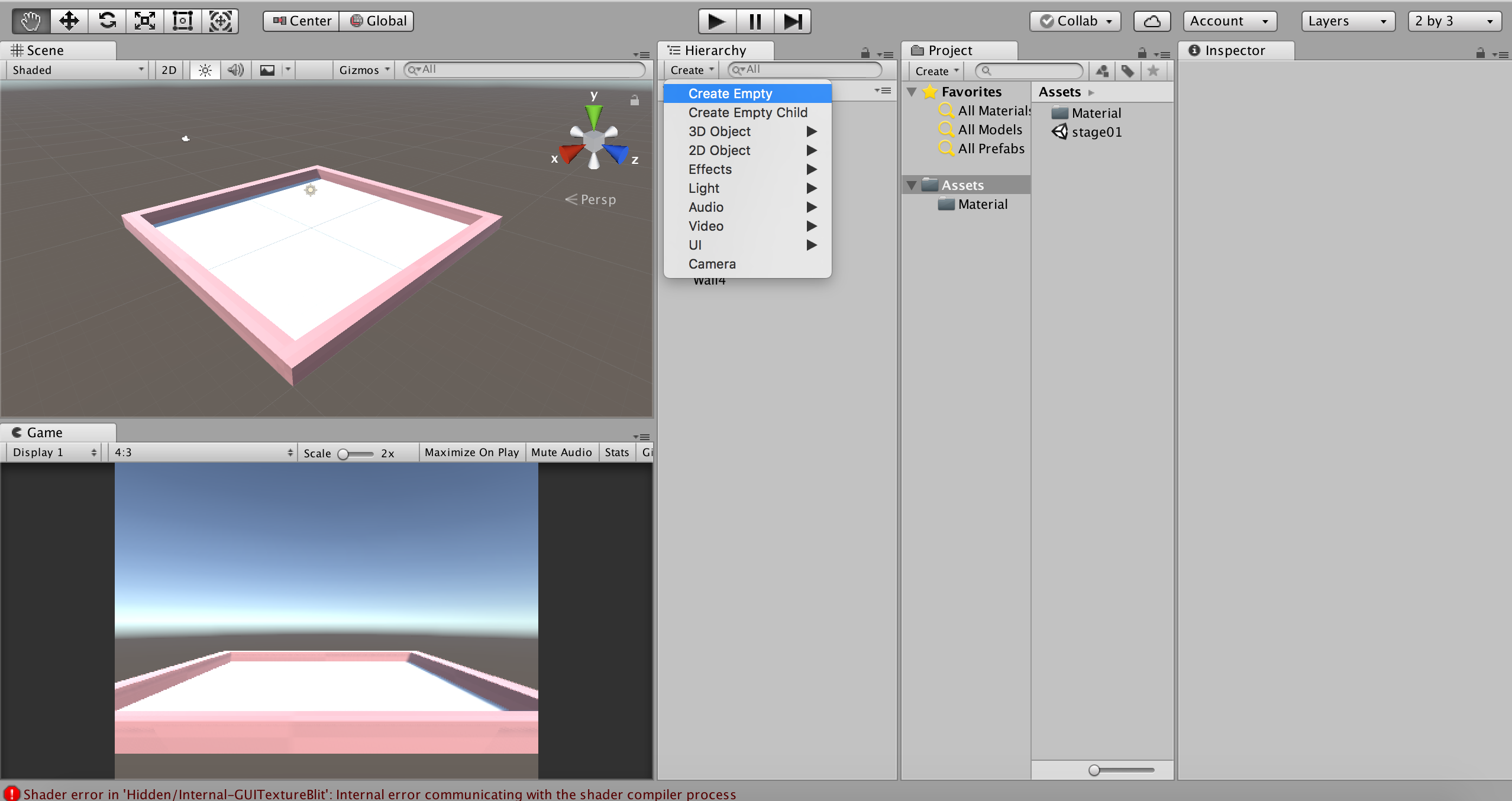
からっぽのオブジェクトが作成されますので、
Stageと名前を変更し作成したオブジェクトを同じく格納します。
すっきりしましたね。
ちなみにオブジェクトは静的なオブジェクトにすることもできます。
ステージは固定の物なので動かないようにしておきましょう。
設定方法は、
Stageを選択し、InspecterタブのStaticにチェックを入れるだけです。
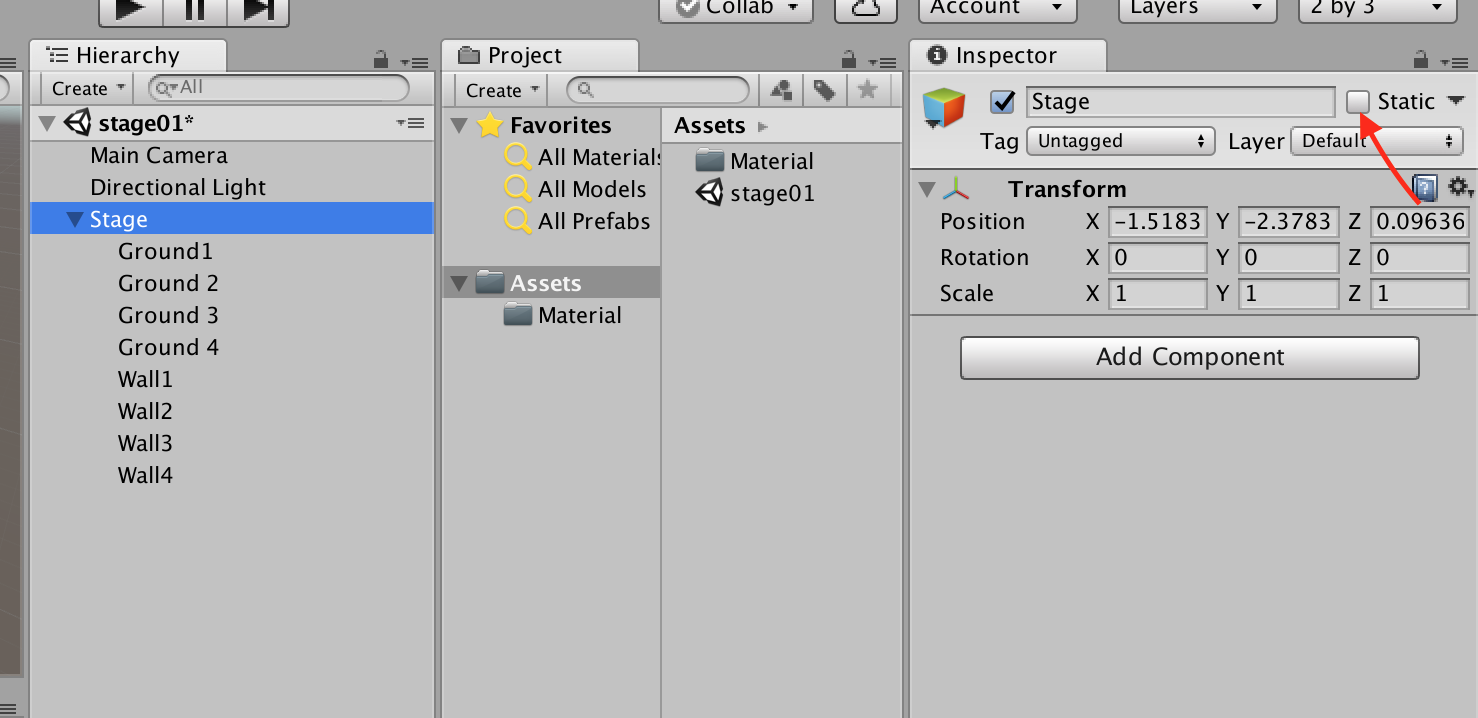
ポップアップが出ますので、yesを押してください。
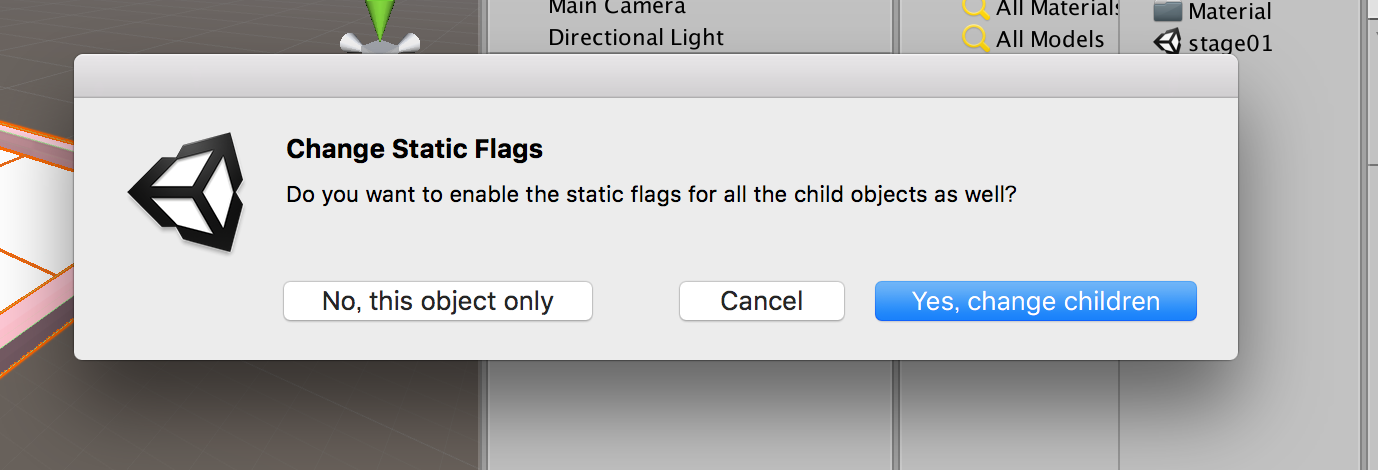
folder内のオブジェクトが全て設定されます。
これで誤って動かしてしまうことがなくなりましたね。
プレーヤーの作成
次にプレーヤーを作成していきます。
プレーヤーは球体です。
オブジェクトに球体がありますのでそれを配置するだけです。
Hierarchyタブのcreateを選択し、3Dオブジェクトを選択します。
Sphereを選択して完成です。

プレーヤーの位置はステージより高い位置に設定しておきましょう。
Position(x:0, y:5, z:0)
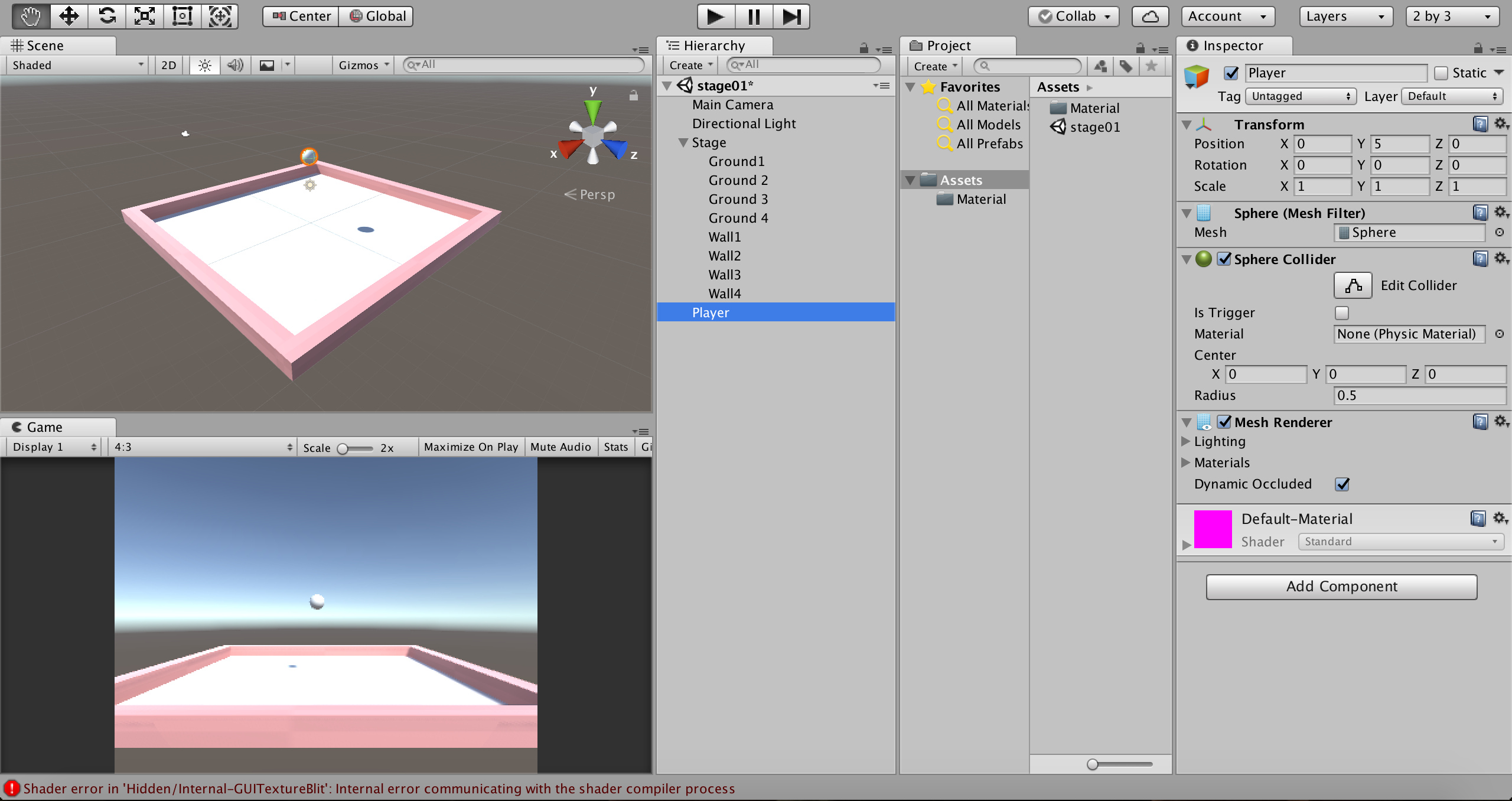
最後に
ここまでで出来上がったものがこちら
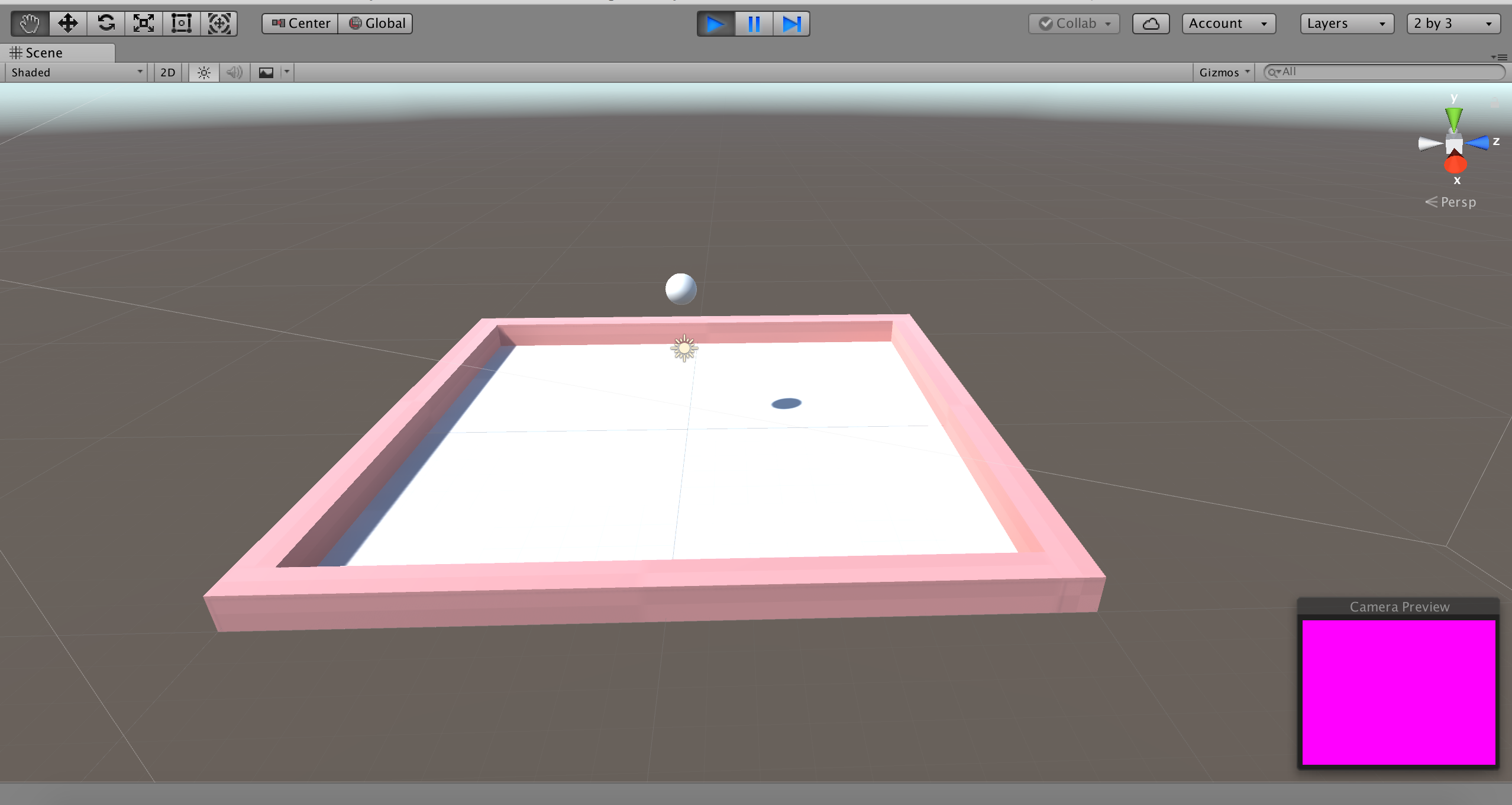
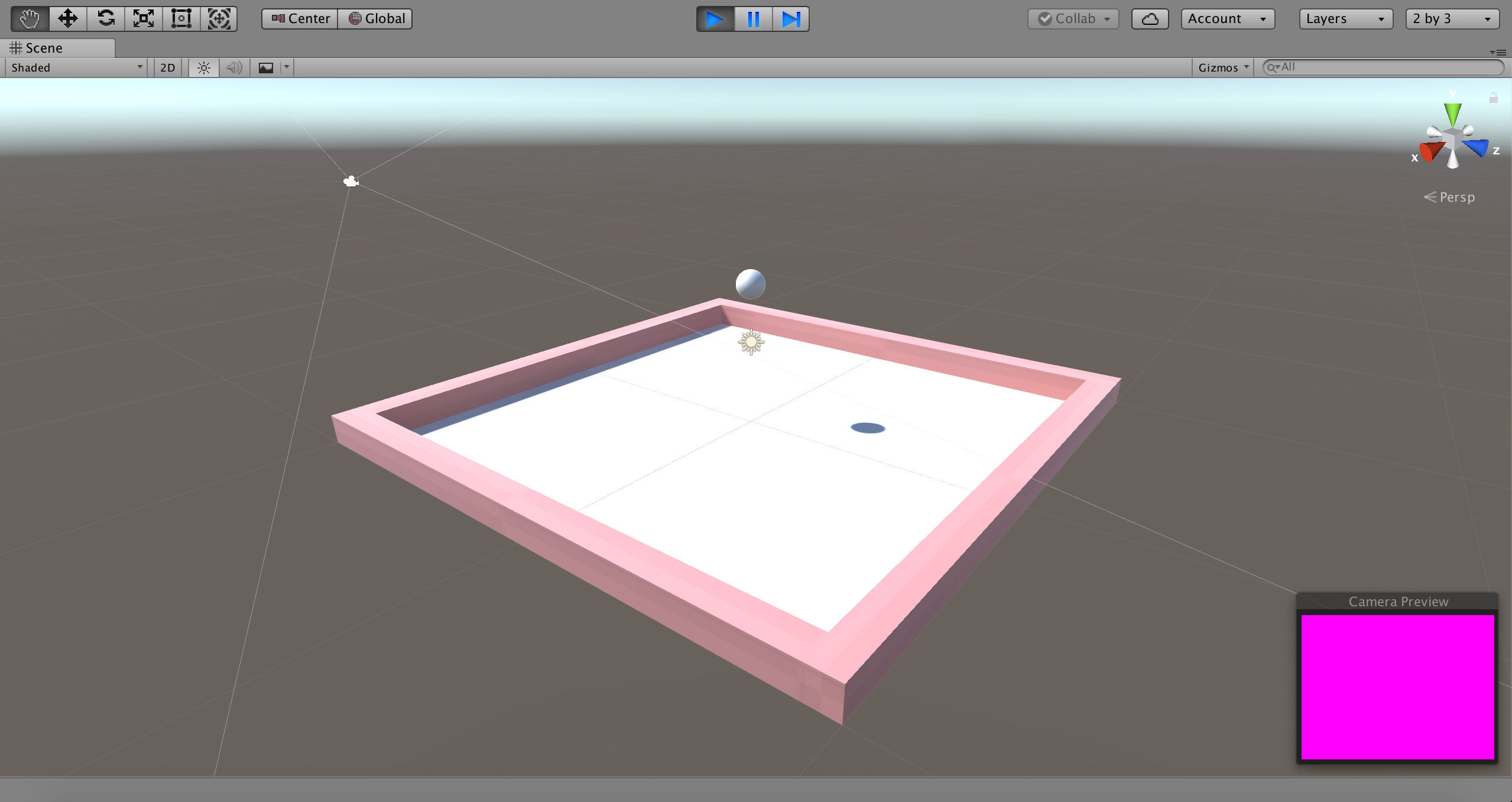
今にもゲームスタートできそうですね。
次回からはプレーヤーの動きや当たり判定、ゲームのクリア条件などをしていきます。
次回予告
次回は
・プレーヤーを動かす
・カメラアングルを設定する
の2本立てです。
次回もよろしくお願いします。
参照
初めてのUnity
https://unity3d.com/jp/learn/tutorials/projects/hajiuni-jp
犬の可愛さに魅了されてます。
ハムスターが天使でした。
いろいろな言語を模索中。
スクリプトですべて自動化させたい。
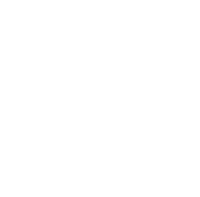 グローディアのサービス一覧はこちら
グローディアのサービス一覧はこちら