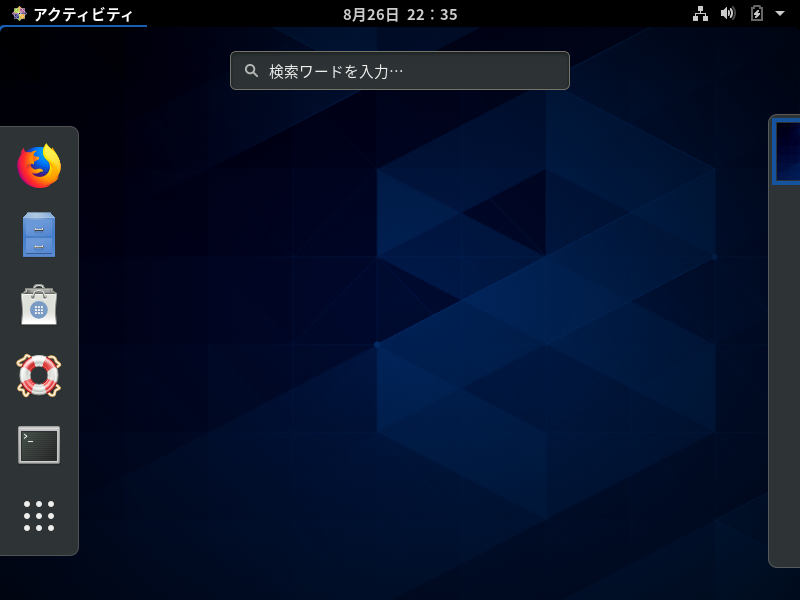こんにちは。ビジネスソリューション部の大石と申します。初めてのブログ投稿になります。
いよいよ本格的な冬が到来しましたね。
夏よりは冬が好きなんですが、暖房費だけは本当につらいものです。
今年は暖房の効いた部屋でアイスを食べるのは自粛しようと思います。
さて、今回はCentOS8のインストール方法について説明します。Linuxの勉強を始めたいけど、何をすればいいかわからないという方にお勧めです。
わざわざ物理PCにOSを再インストールすることなくLinux端末を利用することができるので、手軽にLinuxを試すことができます。
1.VirtualBoxのインストール
VirtualBoxっていきなり出てきたけど何?って思う方もいらっしゃるかもしれません。
これは簡単に言うと既存のOS(物理PC)上で仮想マシンを動かせるようにするソフトウェアのことです。
“Virtual Box”を直訳すると、「事実上の箱」となります。最近は”Virtual”は「仮想」と訳されることが多いですが、あえて直訳したほうが良いかと思われます。
要は、物理的に存在するものの中に事実上のPCが存在するイメージをしていただければとよいかと思います。
イメージしやすいものでいうと、ロシアのおもちゃの「マトリョーシカ」でしょうか。本当は私は今年ロシア旅行に行くつもりだったんですが、まあそのことは置いておいて…

このように、外側から見えるのは1つだけですよね?
ですが、実際には中にも入っているわけです。イラストで2番目に大きい入れ子がVirtualBoxです。
(この際3番目以降の入れ子は考えないことにします)
1-1.VirtualBoxのインストール
まずはこちらのリンクからVirtualBoxをインストールしていきましょう。
今回はWindows10の64bitで行うため、以下のWindowsの64bitからダウンロードしましょう。
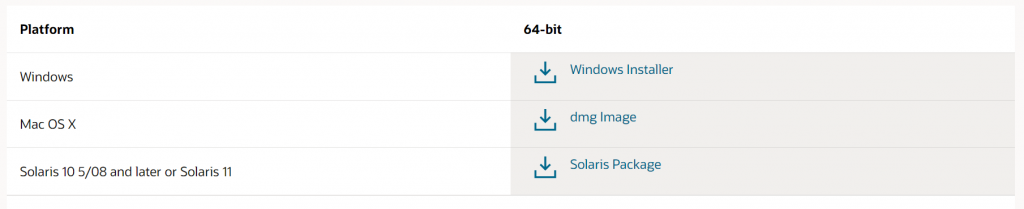
基本的にVirtualBoxはデフォルトの通りにインストールしていけば問題ないので、今回は割愛します。
2.VirtualBox上に仮想マシンを構築していく
いよいよ本題に入ります。
2-1.VirtualBox上に仮想マシンを構築する
VirtualBoxのインストールが終わったら、左上のようなショートカットをクリックして起動してください。
右側のようなOracle VM VirtualBoxマネージャーが起動します。
Oracle VM VirtualBoxマネージャーで「新規(N)」をクリックして、仮想マシンの作成に入ります。
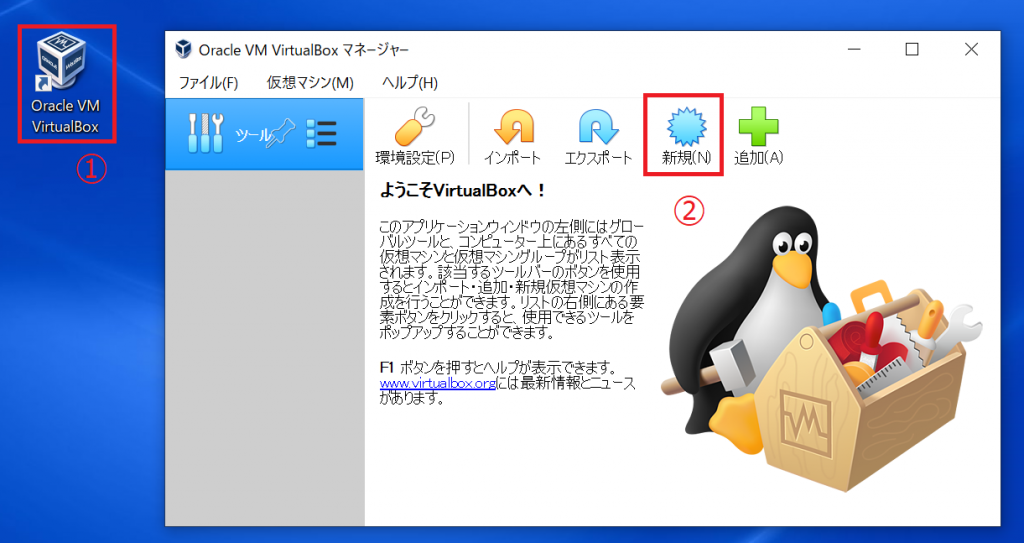
名前を決めるように言われます。今回は”centOS8test”としておきます。
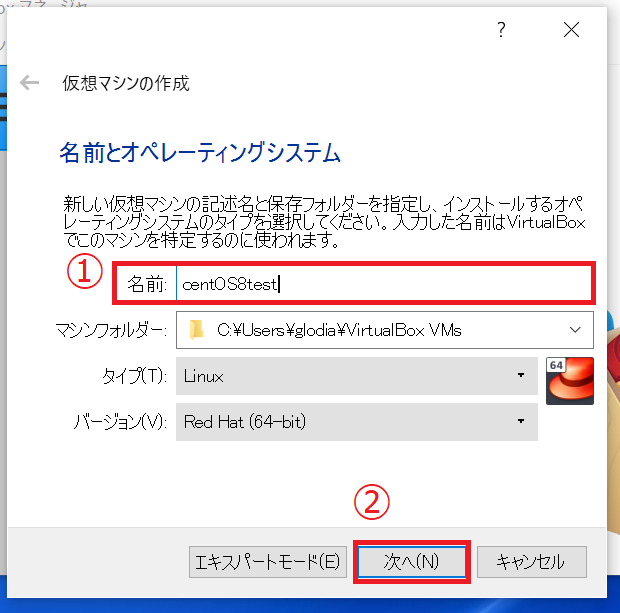
メモリサイズはデフォルトにし、「作成」をクリックします。
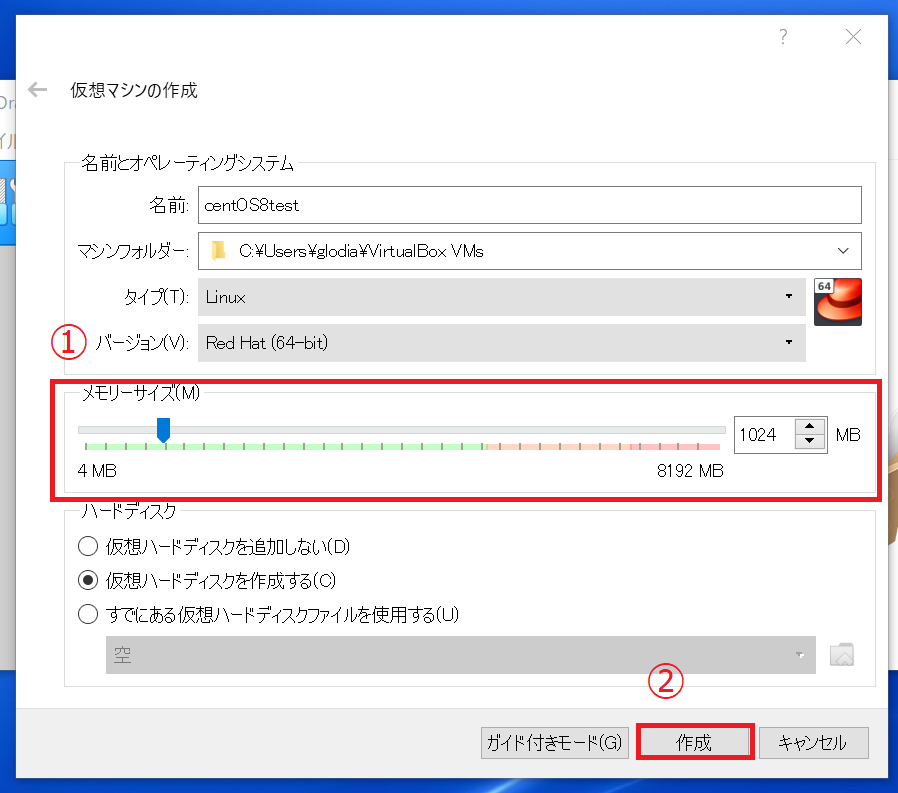
2-2.仮想HDDのサイズ設定
仮想HDDのサイズを設定します。
画像のデフォルト値は8GBとなっていますが、今回は10GBに設定しました。
また、ハードディスクのファイルタイプは「VDI」、物理ハードディスクにあるストレージは「可変サイズ(D)」を選択します。
これは、初期の容量を小さくするためです。固定にしても問題はありません。その場合、指定した容量のファイルが作成されます。
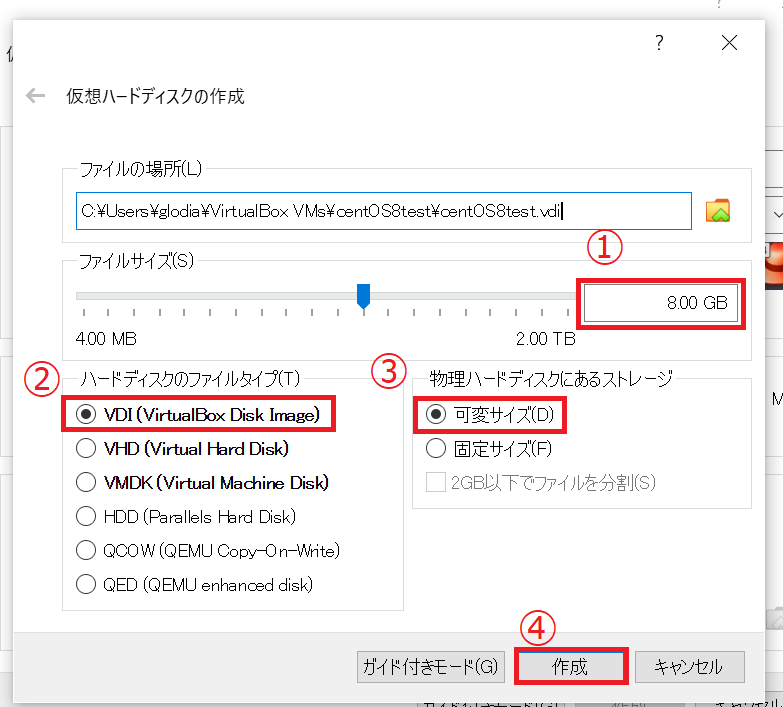
そうすると左ペインに”centOS8test”が出現しました!
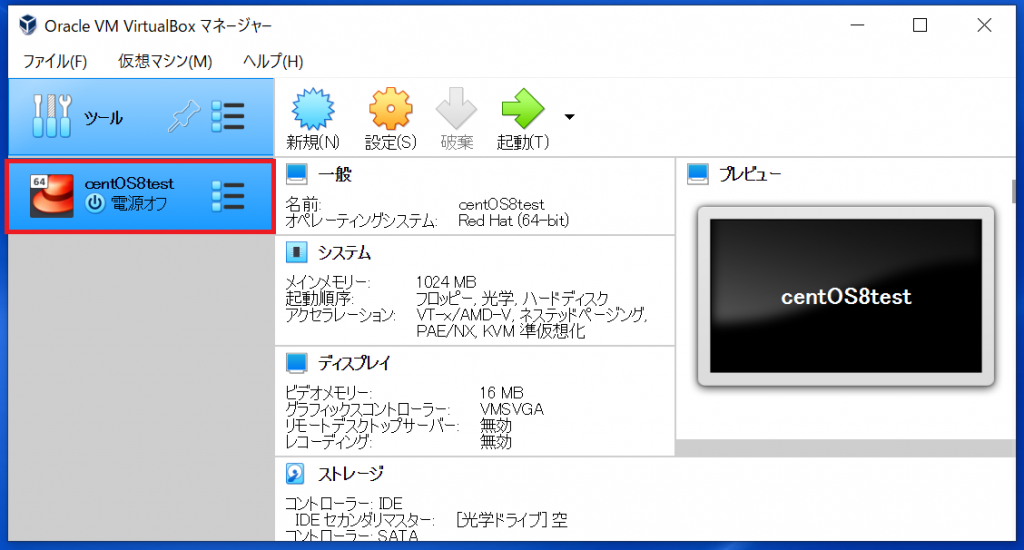
3.CentOS8のインストール
3-1.OSのインストーラのダウンロード
さて、ここで実際にOSをインストールしていきましょう。
以下のwebサイトにアクセスします。
今回はCentOS LinuxのISOのx86_64をダウンロードします。
クリックすると以下のように大量のミラーサイトが現れますが、どこからでもダウンロードできます!
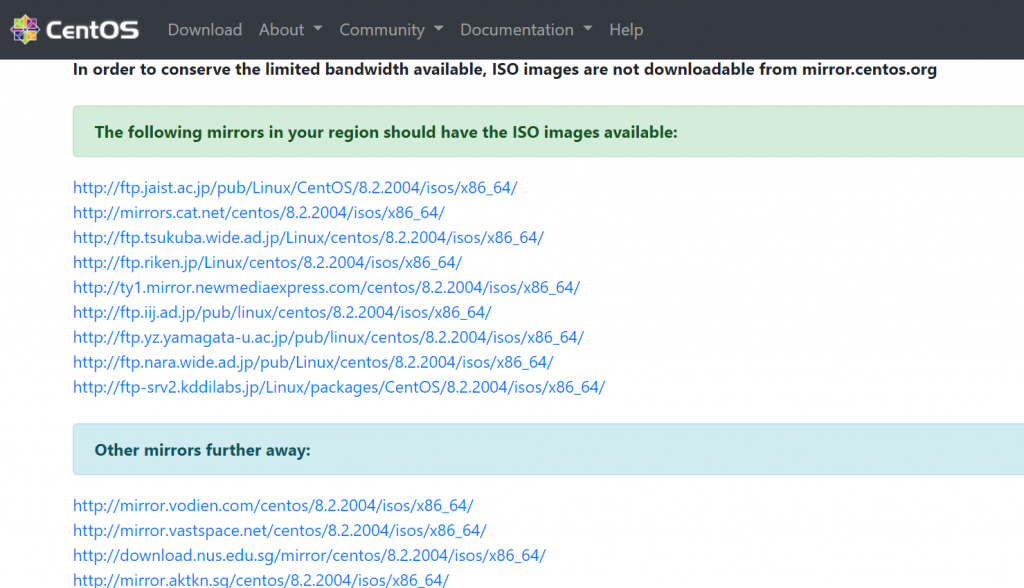
今回は仮想DVDで落とすので、CentOS-8.2.2004-x86_64-dvd1.isoをダウンロードします。
非常に容量が大きいため、少々時間がかかります。私の時は30分程度でした。
できるだけ早い回線を使いましょう。また、時間に余裕をもって実施してください。
3-2.OSインストール
さて、いよいよOSのインストールに入っていきます。
先ほどダウンロードしたイメージファイルをセットしていきます。
VirtualBoxに戻ります。
設定(S)をクリックし、左ペインからストレージを選択します。
右側のコントローラー:IDEの下の「空」をクリックし、光学ドライブ(D)の右側のディスクのイラストをクリックして先ほどダウンロードしたisoイメージを選択します。
選択するとこのような画面になります。
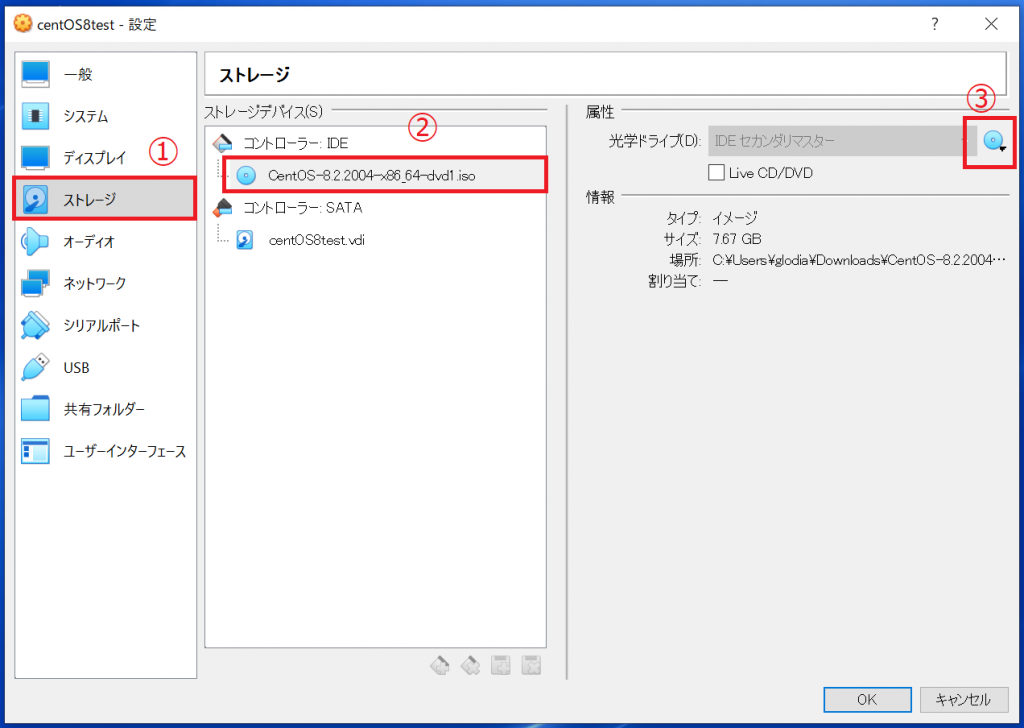
また仮想マシンでネットワークに接続できるようにしておきましょう。
設定の左ペインから「ネットワーク」を選択し、割り当てで「ブリッジアダプター」を選択します。
名前のプルダウンから使用するネットワークを選びます。
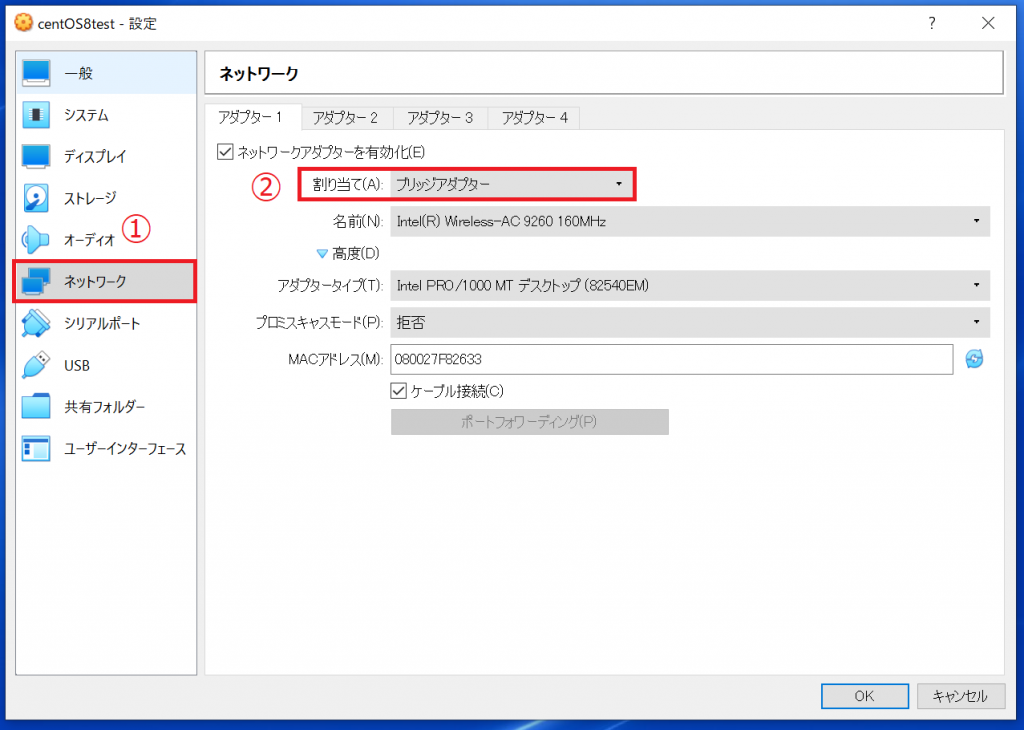
以上の設定が終わったら、「起動(T)」を押して仮想マシンを起動していきます。
起動するとこのような画面が出るので、Enterキーを押して次へ進みます。
しばらく待つと言語設定選択画面になります。
今回は日本語で進めていきます。
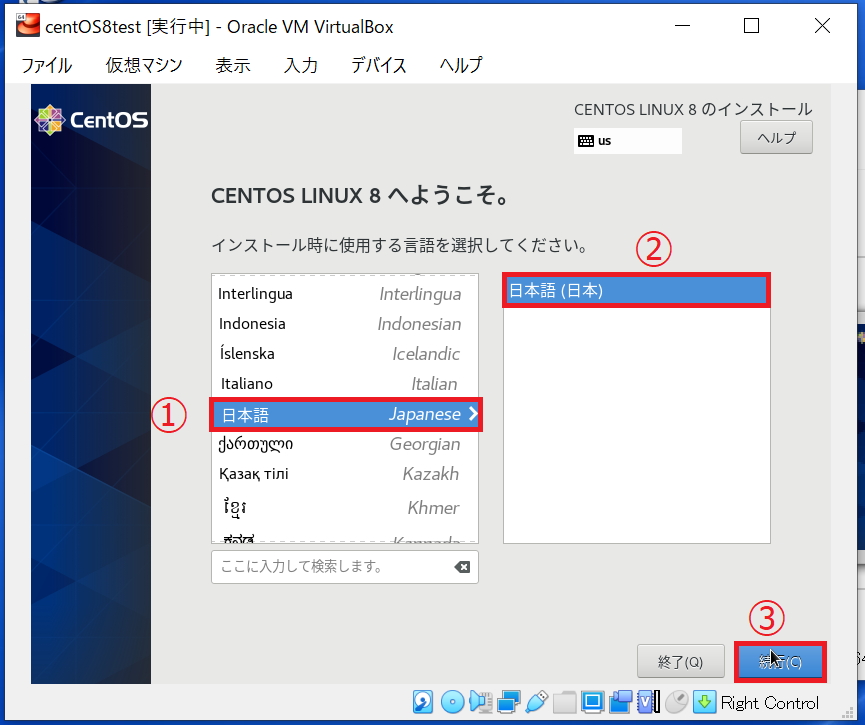
次の画面に進んで設定を進めよう…と思ったら画面が見切れていました…。
画面解像度を変更するなど、いろいろな対策はしてみたのですが、それでもダメでしたね。
画面が見切れること自体は割とあるようなので、そのような方々にも参考になるように、今回はこのまま設定を進めます。
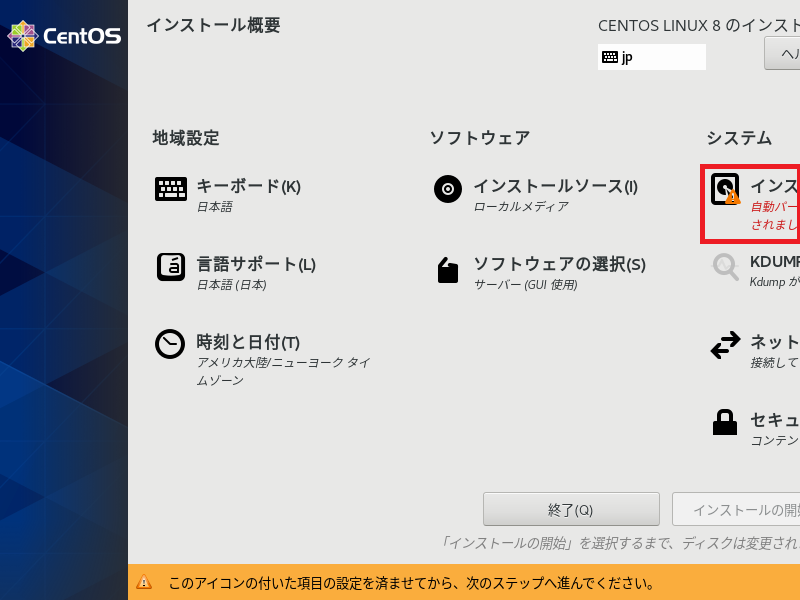
以下の手順に沿って設定を変更します。
・インストール先のデバイスを選択します。
基本的には自動的に認識されているのでそちらを選択すれば大丈夫です。
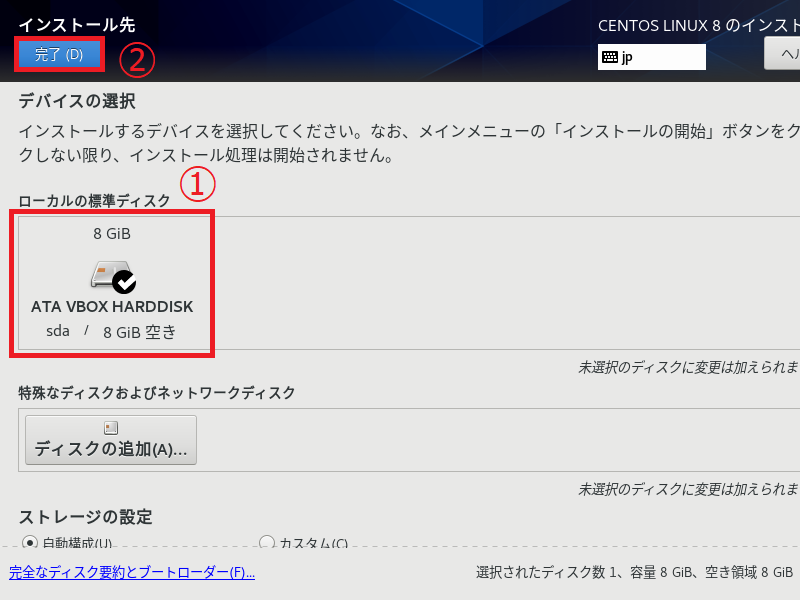
・時刻と日付を日本に合わせます。
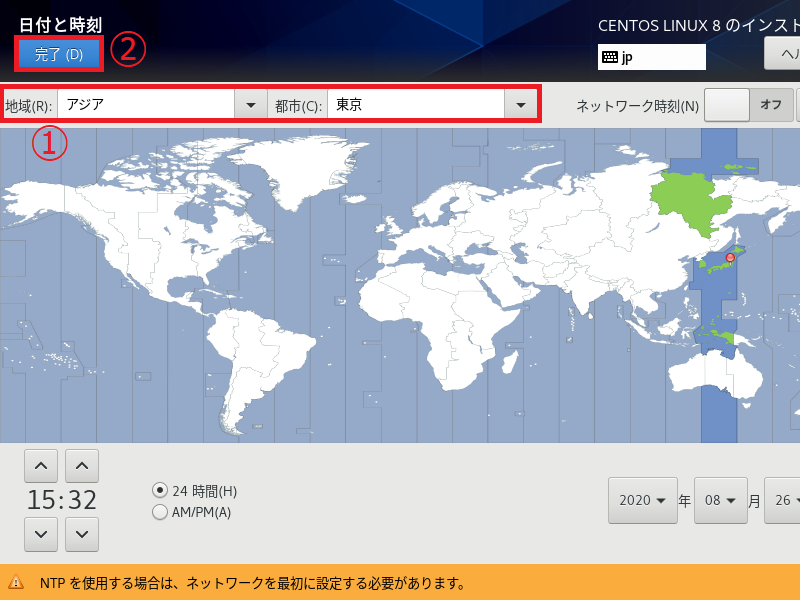
・ネットワークを有効にします。
「ネット」と見切れているところを選択し、ネットワークをオンにします。
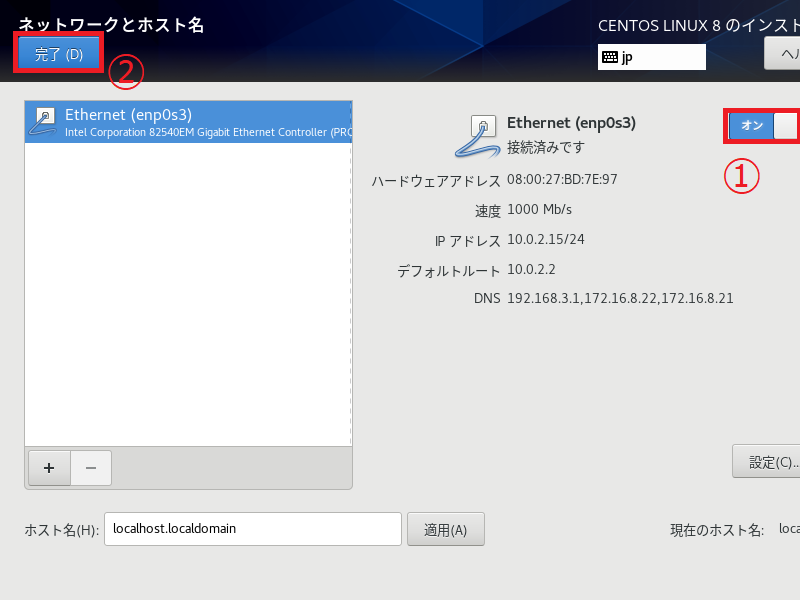
すべて終わったら右下の「インストールの開始」でインストールを開始します。
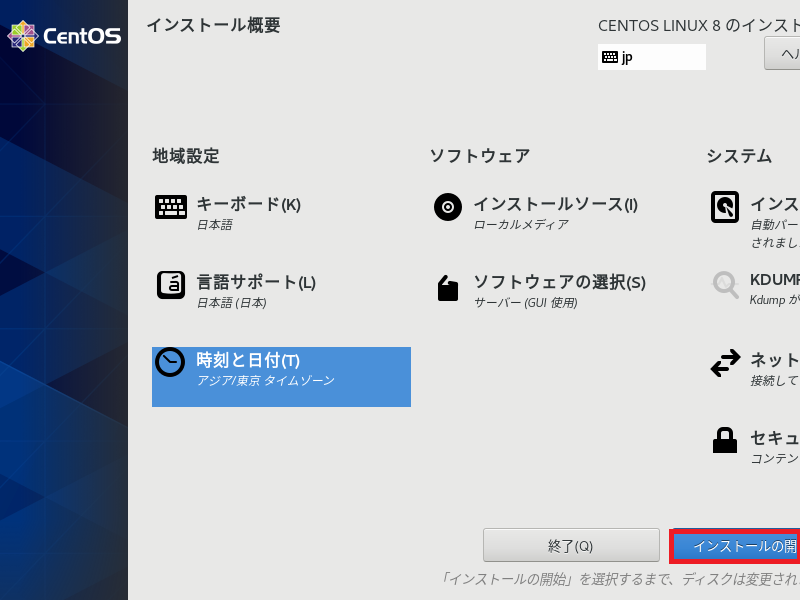
インストール中にrootパスワードとユーザーの作成を行います。
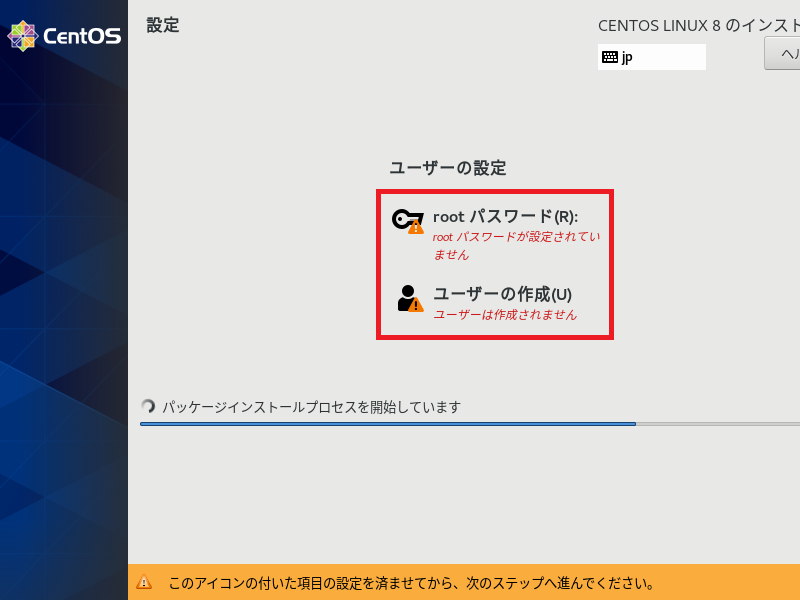
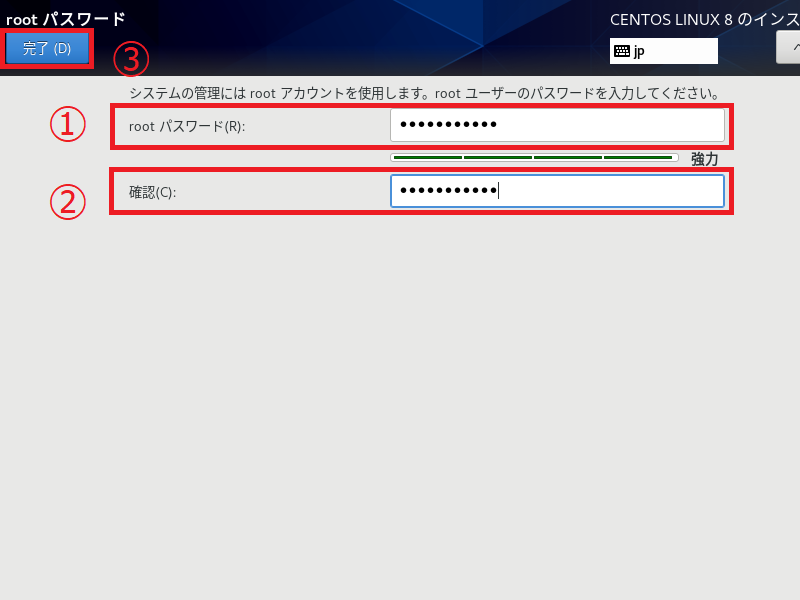
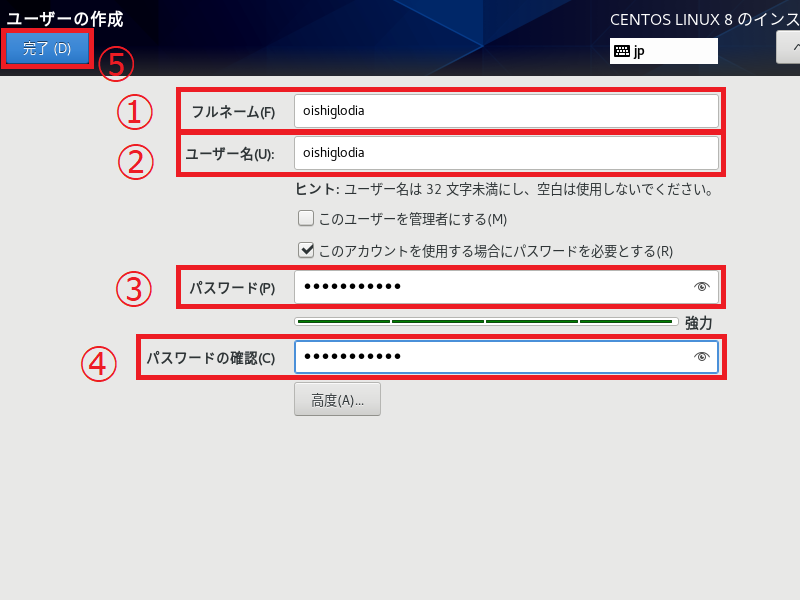
インストールが完了したら再起動します。
なお、再起動前に先ほど挿入したISOイメージを抜いておいてください。
「デバイス」-「光学ドライブ」-「仮想マシンのディスク除去」と進み、ディスクを除去します。
抜かない場合、また1からインストールをする画面が出てきてしまいます。
4.インストール後
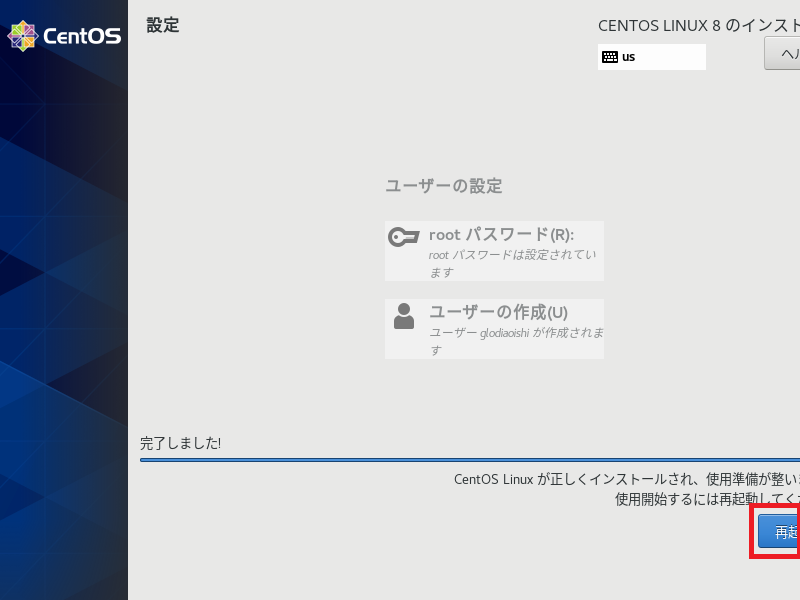
再起動すると以下のような画面が出てきますので、ライセンス認証します。
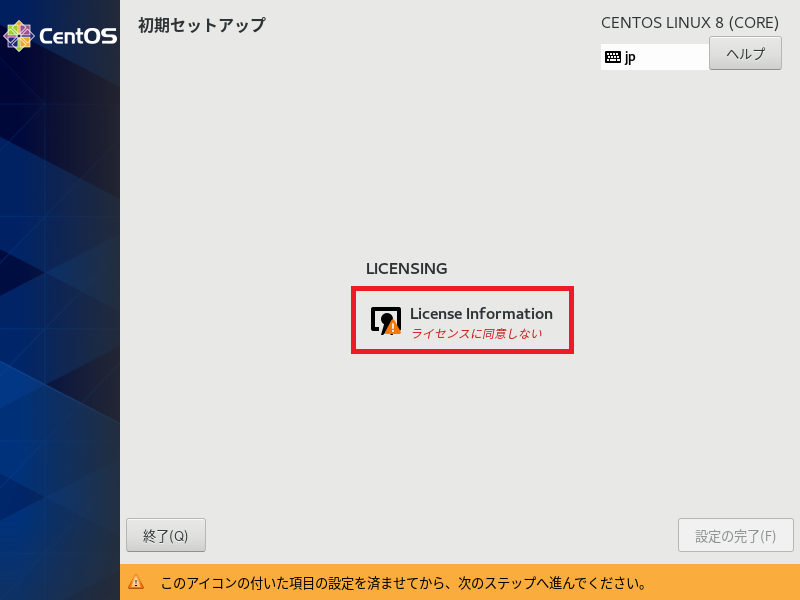
「ライセンス契約に同意します。(A)」にチェックを入れ、完了します。
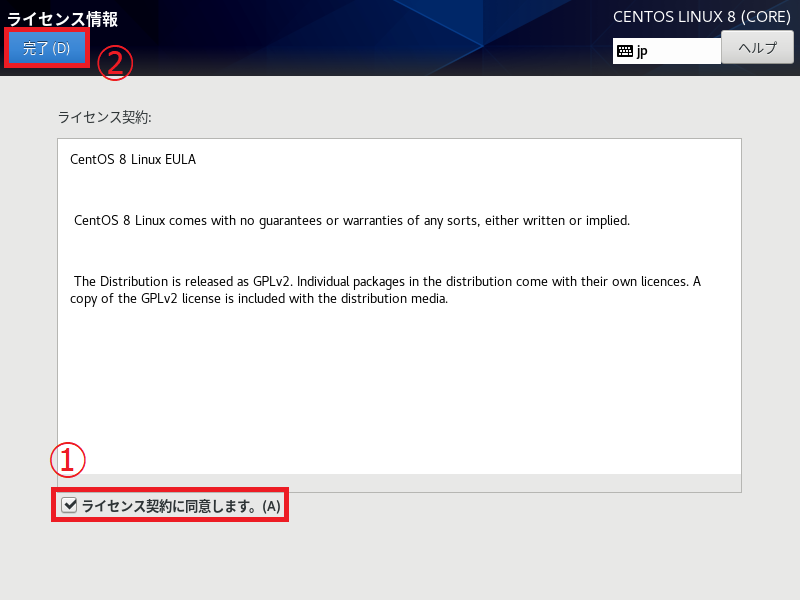
認証したら、設定の完了を押します。
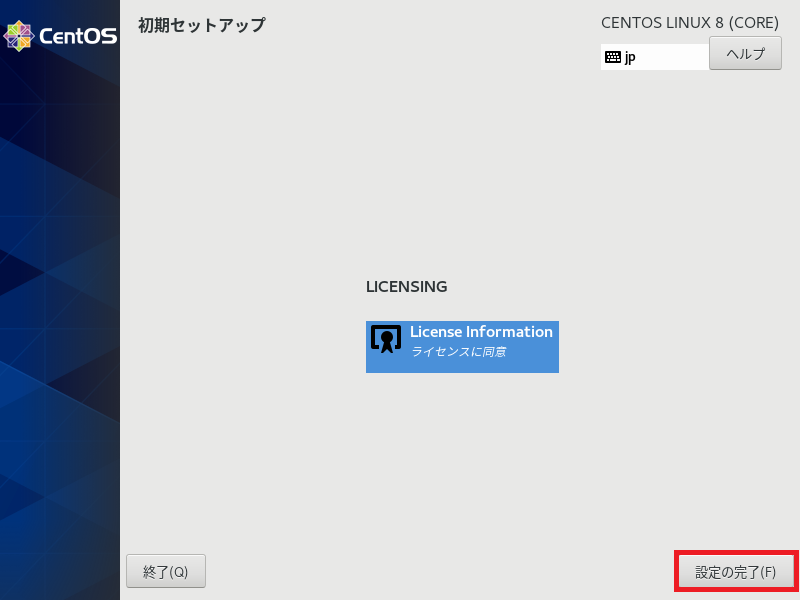
先ほど作成したユーザーが表示されるので、パスワードを入力してサインインします。

認証が要求されるので、管理者パスワードを入力します。
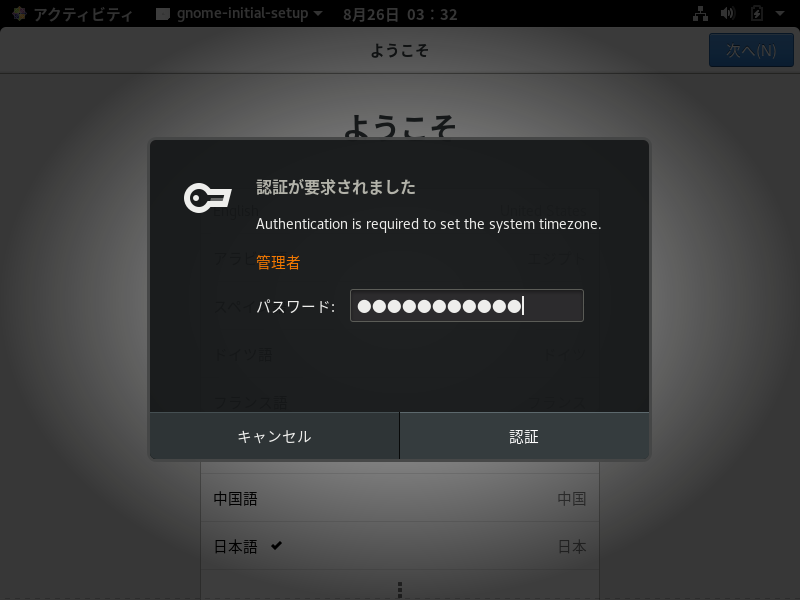
これで準備は完了です。
「CentOS Linuxを使い始める」を押します。
最初にチュートリアルが表示されます。
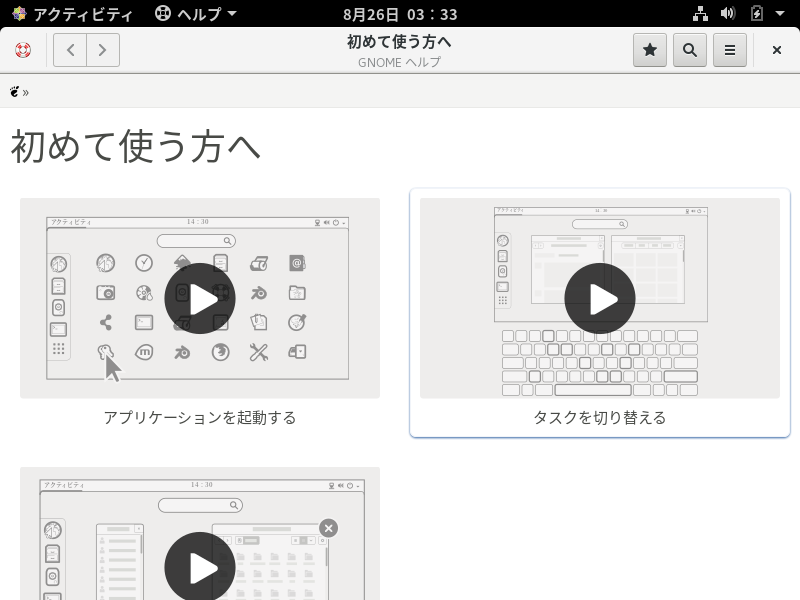
チュートリアルが終わるといよいよ使えるようになります。
このような青いデスクトップが表示されます。

「アクティビティ」をクリックするとFirefoxなどのさまざまなアプリケーションが使えるようになります。
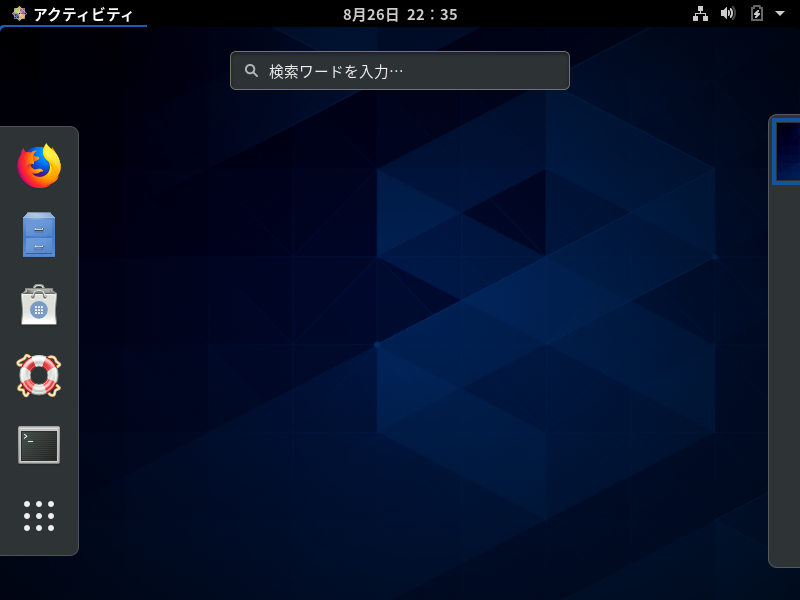
これですべての準備が完了しました!
5.終わりに
お読みいただきありがとうございました。
無事に構築は完了しましたでしょうか?
私自身もCentOSはそこまで触ったことがなく、非常にいい勉強になりました。
今回記事のために作成した仮想マシンではありますが、コマンドの挙動を確認するためにちょこちょこ利用しています。
とりあえず構築してみたけど、次は何をしよう?
そんな方は、私のようにTerminalを起動して簡単なコマンドを打ってみることから始めてみてはいかがでしょうか。
この記事が少しでも皆様の助けになれば幸いです。