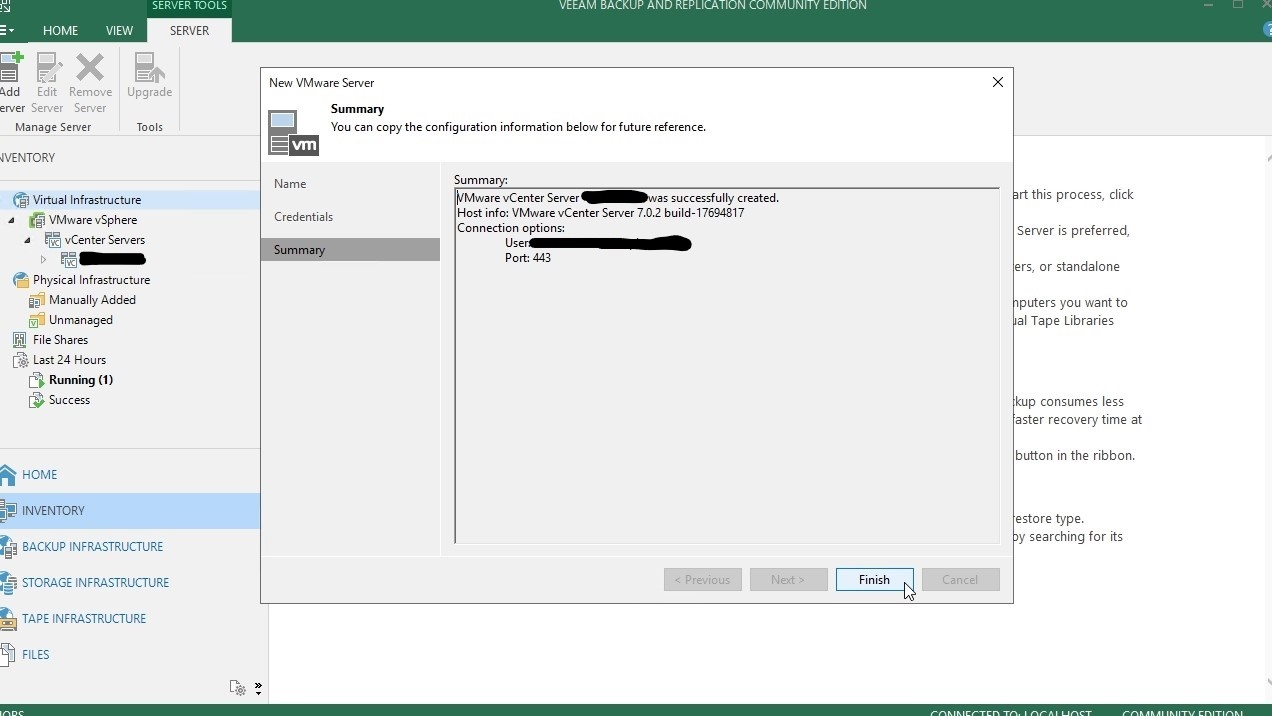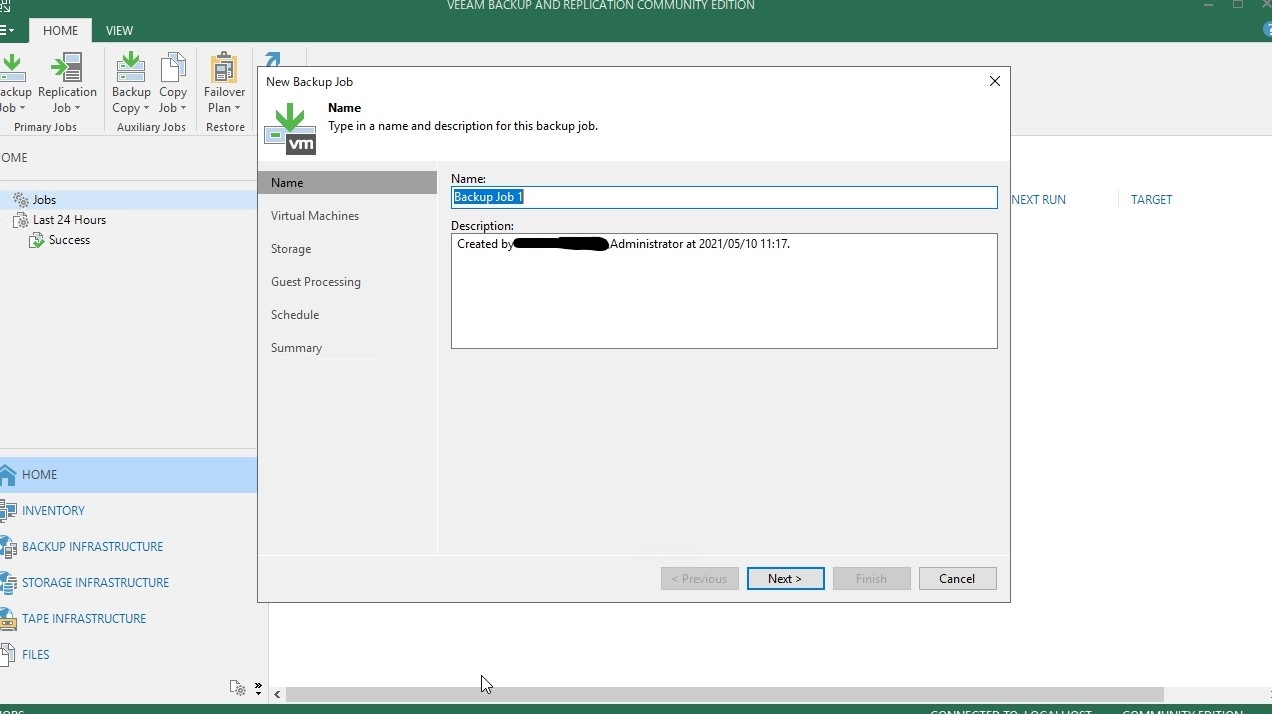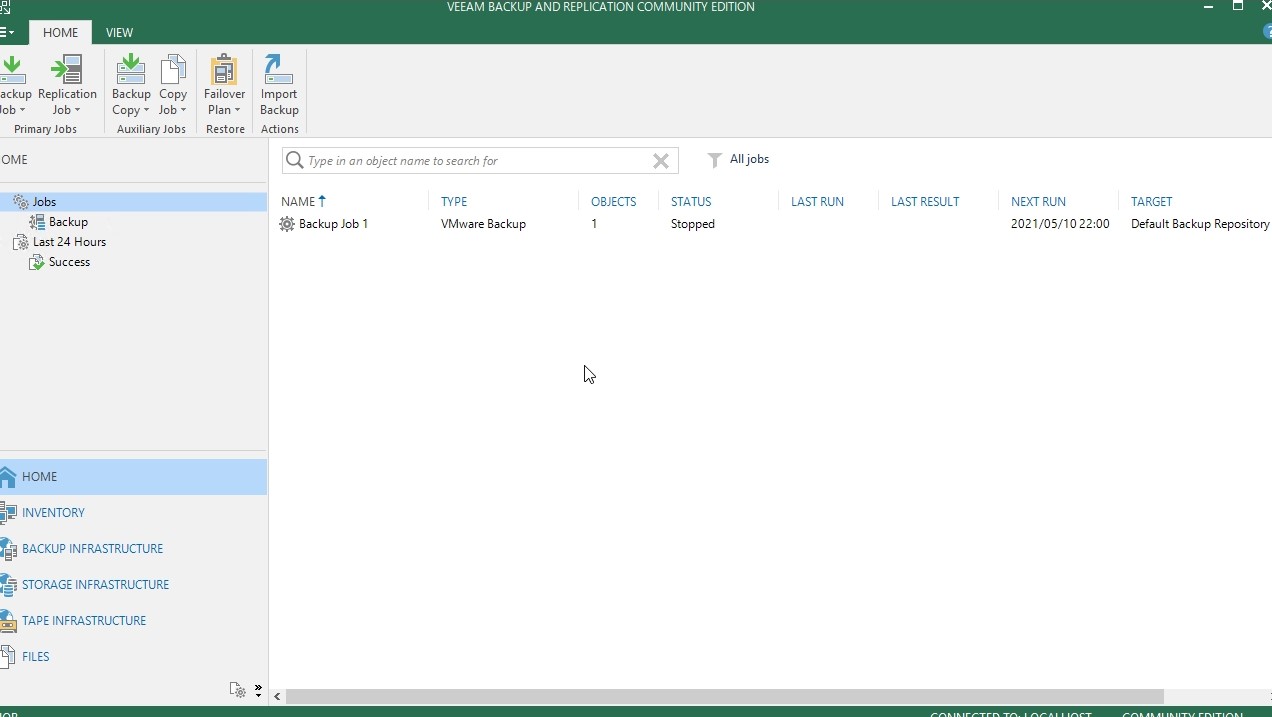こんにちは。入社2年目の梶田と申します。
以前に、Veeamのインストール編のブログを投稿したのですが、そちらはご覧になってくださいましたでしょうか?
まだの方はぜひそちらからご覧ください。
目次
・管理サーバの登録
・バックアップジョブ作成
・バックアップ取得
・終わりに
管理サーバの登録
まず、管理サーバの登録から行います。
今回は、vCSA上の仮想マシンをバックアップする想定で行うので、対象のvCSAを登録したいと思います。
(ESXiの登録も可能です。)
①[INVENTORY]項目で[Virtual Infrastructure]をクリックし、さらに[ADD SERVER]をクリックします。
(以下2つの項目は、ジョブ作成、リストアの際に選択します。)
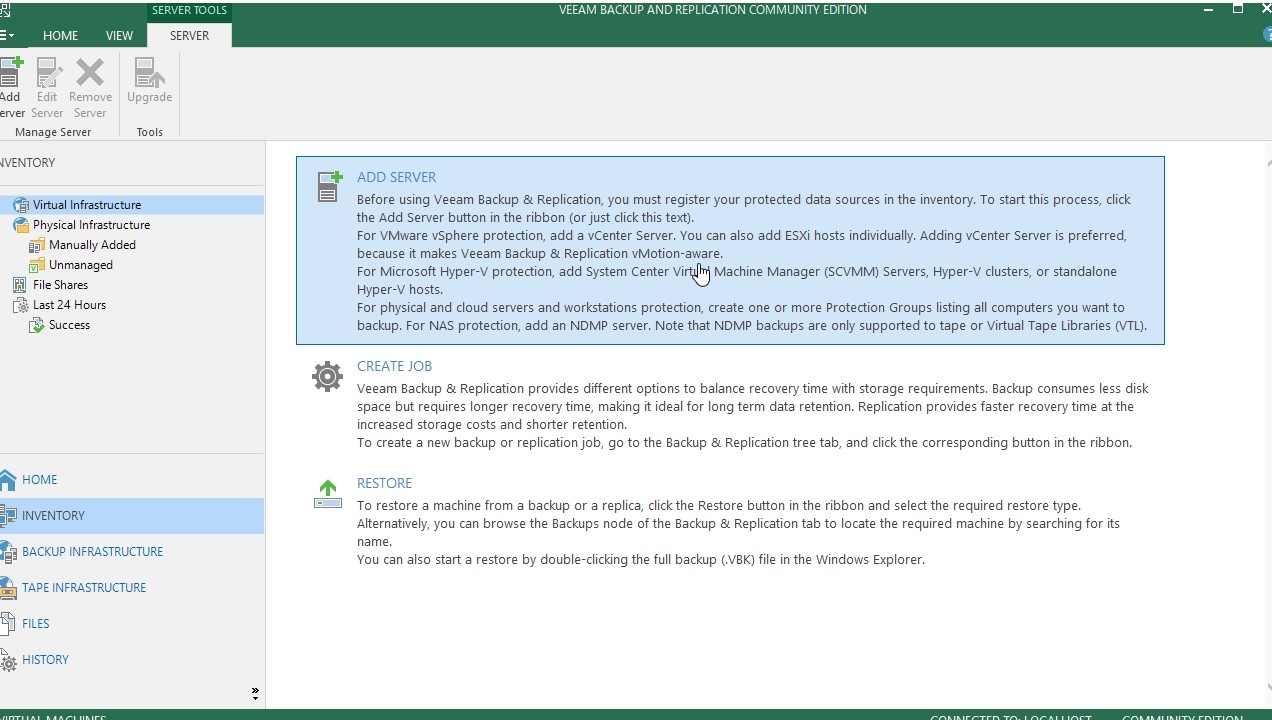
②[Add Server]項目で、[VMware vSphere] をクリックします。
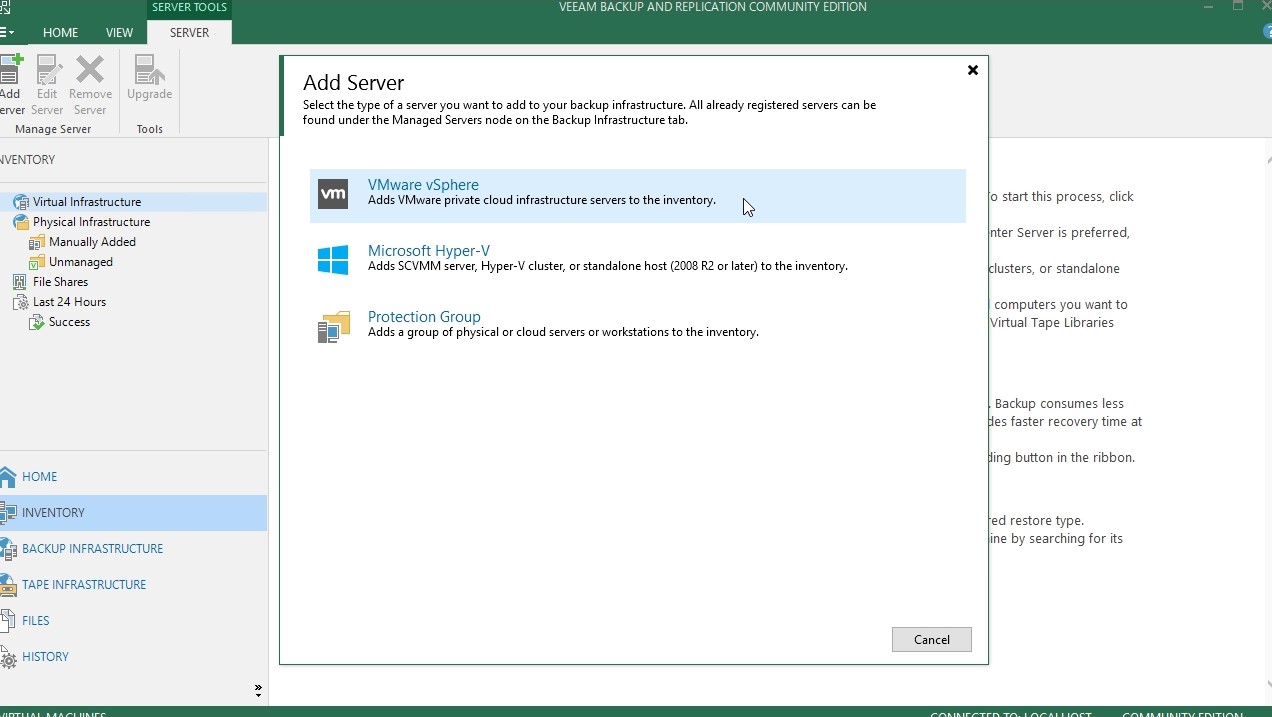
③[VMware vSphere] 項目で[vSphere]をクリックします。

④[Name]項目で、VMware vSphere(もしくはESXi)のIPアドレス、またはDNS名を入力します。
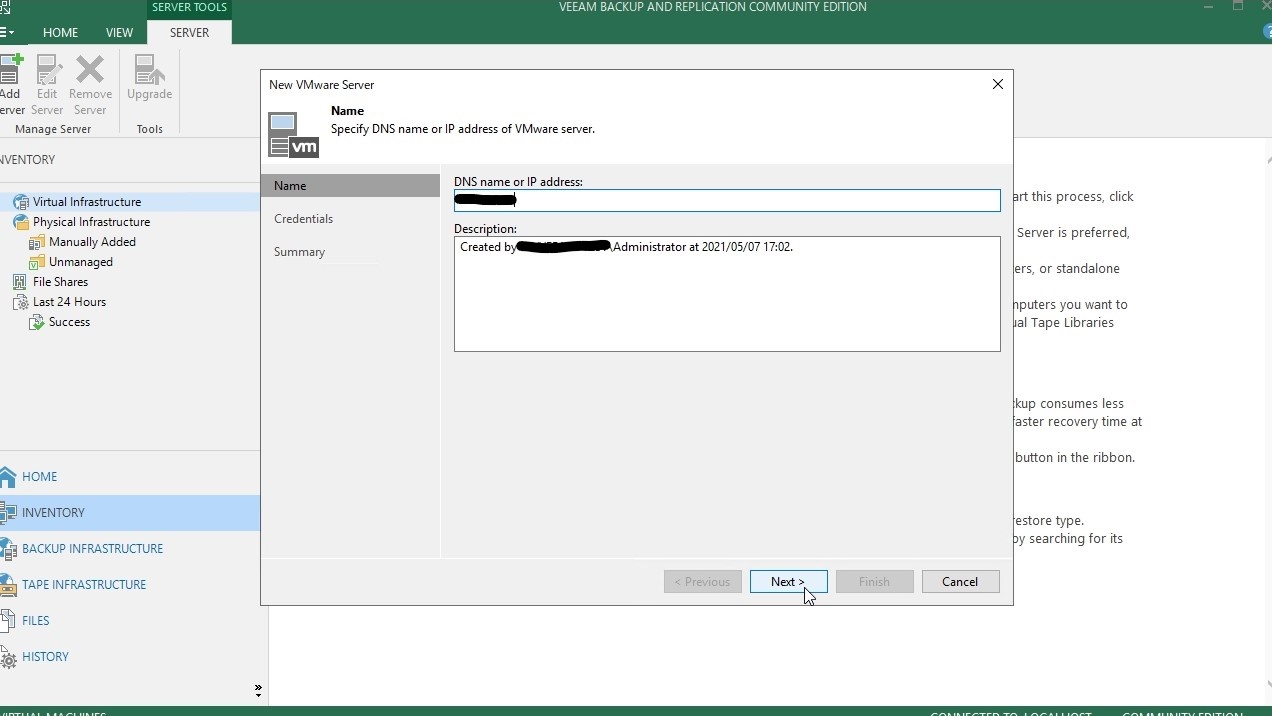
⑤[Credentials]項目で、VMware vSphereサーバーの資格情報を指定します。
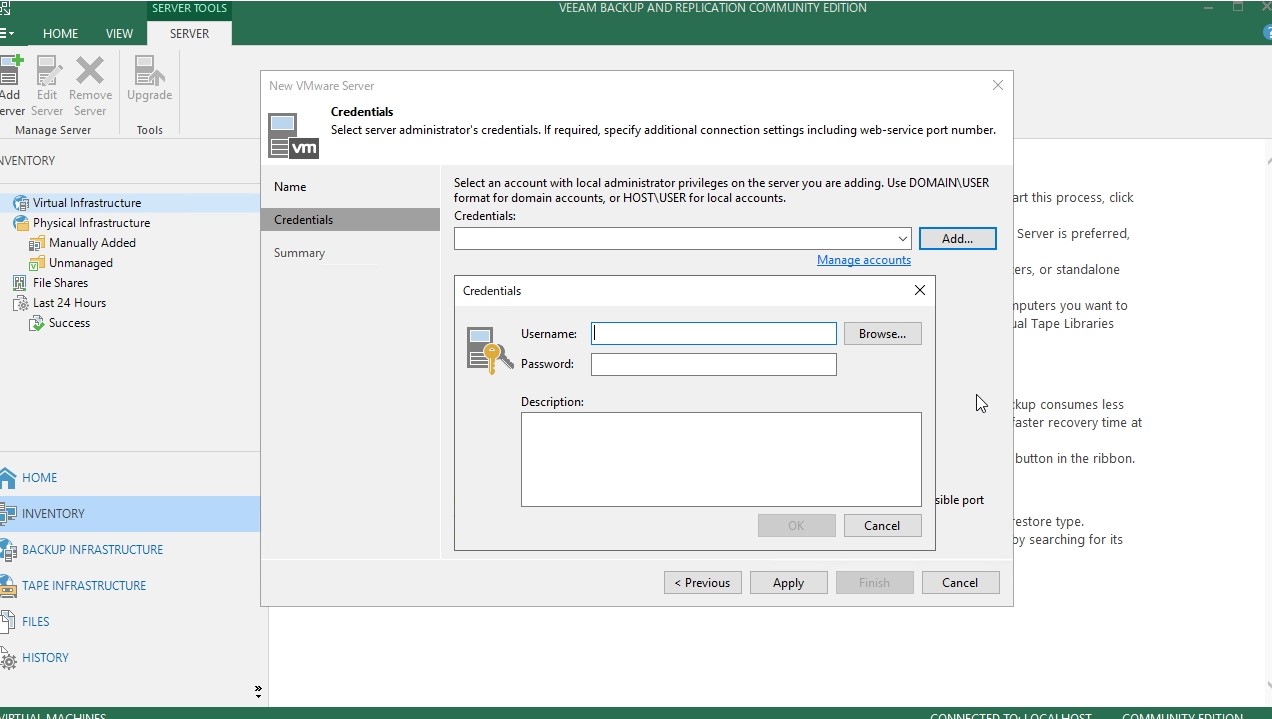
⑥資格情報の入力の際に、警告が表示されます。
[View]をクリックし、証明書をインポート後、[Continue]で信頼することができます。
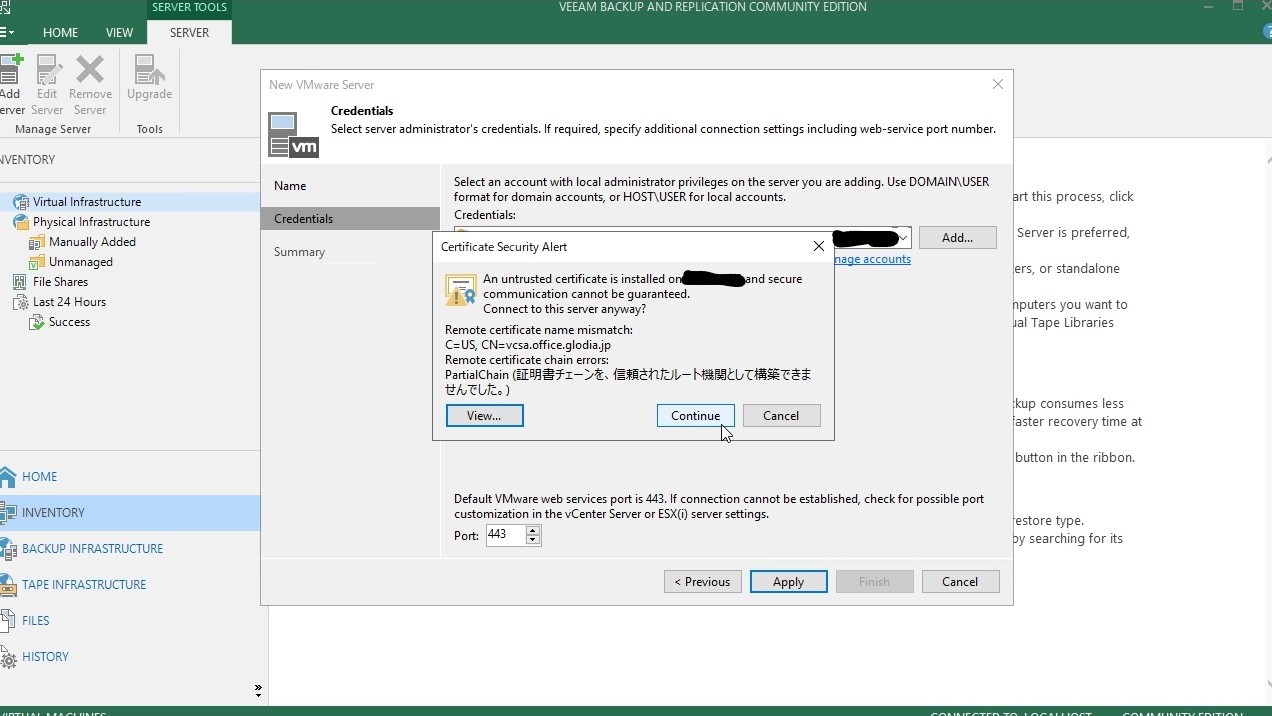
⑧[Virtual Infrastructure]の下に、vCSAが追加されたら、完了です。

バックアップジョブ作成
New Backup Jobウィザードを起動します。
①[Home]画面で、[Jobs]を右クリックして[Backup] > [Virtual machine] をクリックします。
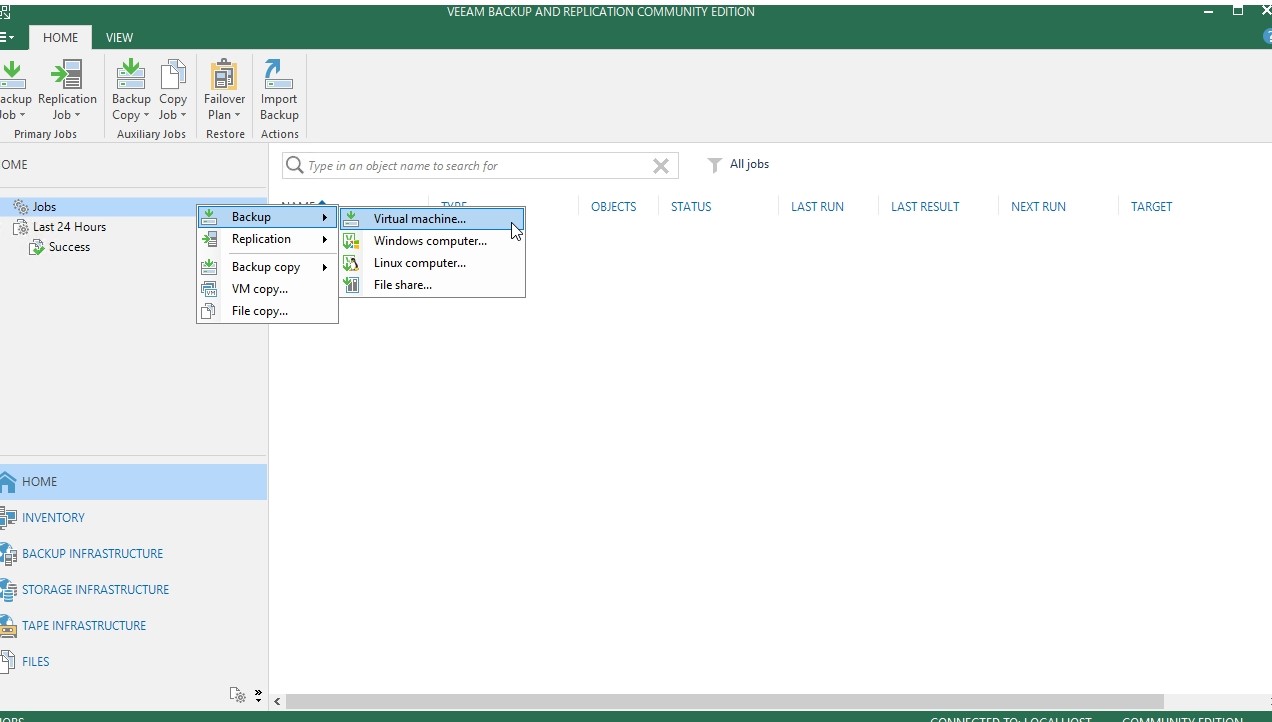
③[Virtual Machines]項目で、[Add]をクリックし、バックアップするVMを選択します。
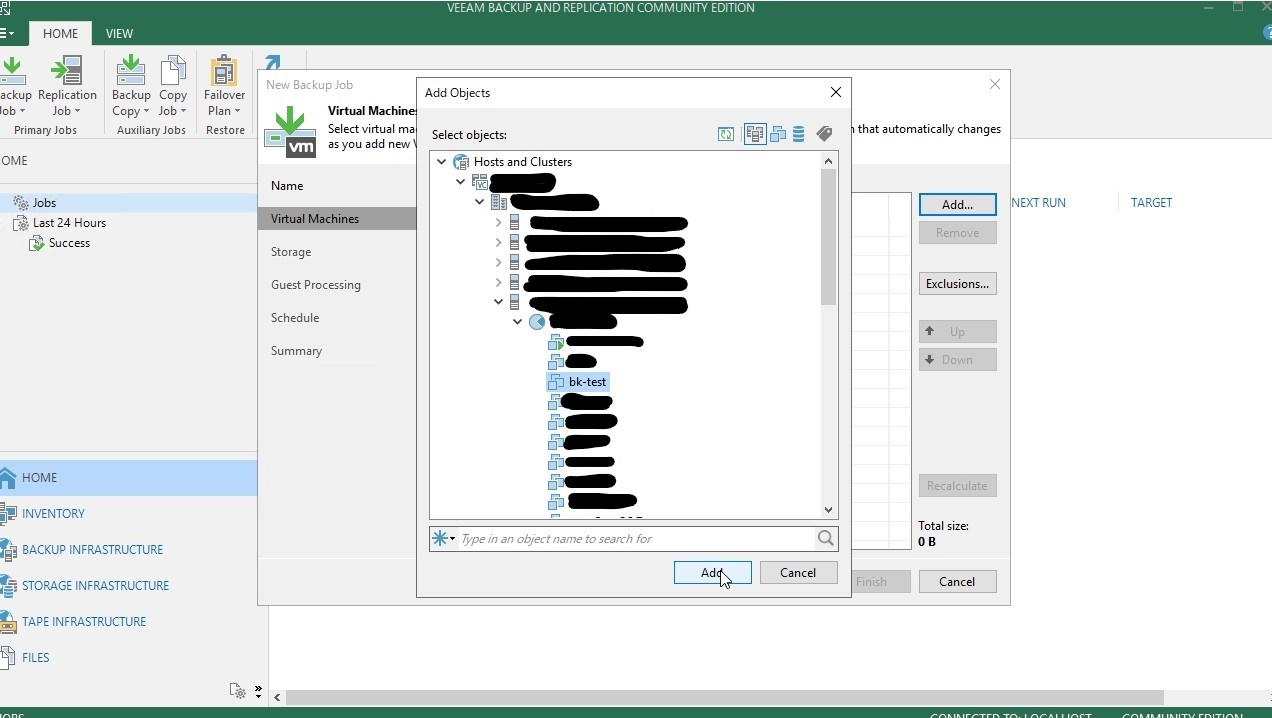
④[Storage]項目で、Backup proxy、Backup repository等、バックアップストレージ設定を指定します。
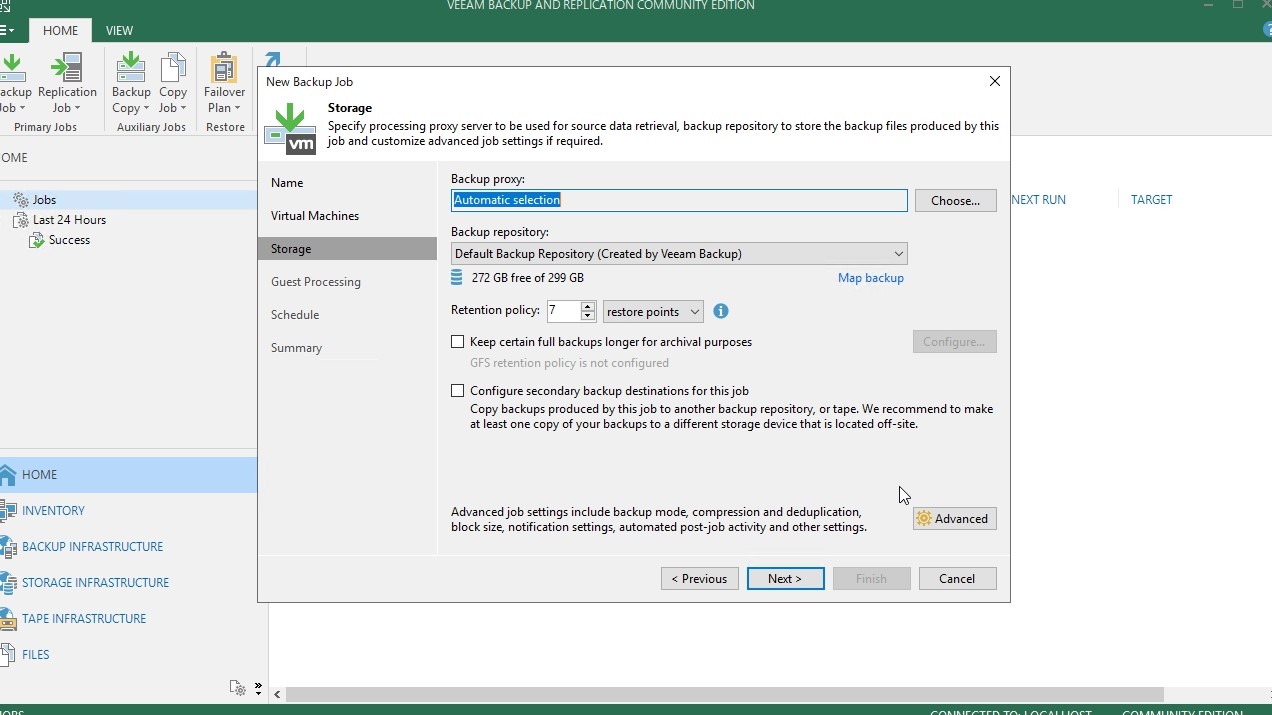
[Backup proxy]は、以下のパターンによって選択します。
[Automatic selection]:最適なバックアッププロキシを自動的に割り当ててくれる
[Use the selected backup proxy servers only]:バックアッププロキシを選択することができる
[Backup repository]は、バックアップデータの保存先です。
デフォルトでは、初期作成される、[Default Backup Repository]に保存されます。
また、自分で指定したフォルダにデータを保存したい場合は、[Backup Infrastructure]>[Backup Repository]から、新しくrepositoryを作成し、ジョブにて設定することができます。
[Retention Policy]で、バックアップデータの世代管理の設定を、以下2項目から行います。
リストアポイント:何個分のデータを保持するかを指定します。
日数:何日分のデータを保持するかを指定します。
何世代分のデータを保持するかの項目になるので、保存先の容量と、バックアップデータを見て、要相談ですね。
バックアップを取得後に、実データ量を見て、変更するのもおすすめです。
[Keep some periodic full backups longer for archival purposes]:上記の保持設定を無視して、長期アーカイブ用に保存する際にチェックを入れます。
週単位、月単位、年単位、でリストアポイントの作成を指定することができます。
また、リストアポイントが削除されないようにする期間を指定することができます。
[Keep weekly full backups for]:週単位
[Keep monthly full backups for]:月単位
[Keep yearly full backups for]:年単位
[Configure secondary destination for this job]:バックアップデータを他のバックアップリポジトリ等、第 2 の保存先に保存したい場合にクリックします。
現状は、各項目をデフォルトのままにしていますが、ジョブの内容は適宜変更することができます。
[Advanced]をクリックし、更に、バックアップの詳細設定を行えます。
⑤[Backup]タブで、バックアップの取得方法を選択します。

以下のパターンによって選択します。
[Reverse Incremental]:逆増分でバックアップを取得したい場合
[Incremental]:永久増分でバックアップを取得した場合
■補足
[Create synthetic full backups periodically]にチェックを入れると、合成フルバックアップが取得されるので、永久増分ではなく、増分バックアップになるので注意です!
★上記の3つの違いについて
※詳しいイメージは、下記の参考URLの「★バックアップの種類について」を参照
・逆増分バックアップ:
最新のフルバックアップファイル+逆増分バックアップ
指定した世代数を超えると、上記の2ファイルが合成されます。
・永久増分バックアップ:
世代の中で一番古いファイルがフルバックアップファイルとなる。
フルバックアップファイル+増分バックアップファイル
指定した世代数を超えると、上記の2ファイルが合成されます。
・増分バックアップ:
永久増分と似ていますが、[Create synthetic full backups periodically](合成フルバックアップ)を有効にすることにより、定期的にフルバックアップファイルを作成します。
フルバックアップファイルの作成時に増分バックアップファイルの合成が行われます。
[Create active full backups periodically]:チェックを入れると、フルバックアップが設定されたスケジュールに沿って取得されます。
因みに、アクティブフルバックアップと合成フルバックアップを同じ日にスケジュールした場合ですが、アクティブフルバックアップが優先して実行されます。
今回は、デフォルト(増分バックアップ)で設定しております。
また、各項目で、(recommended)と記載がある項目は推奨値になるので、有効にしておく、またはその値にしておくことをお勧めします。
⑥[Maintenance]タブで、メンテナンスの定期実行を指定することができます。
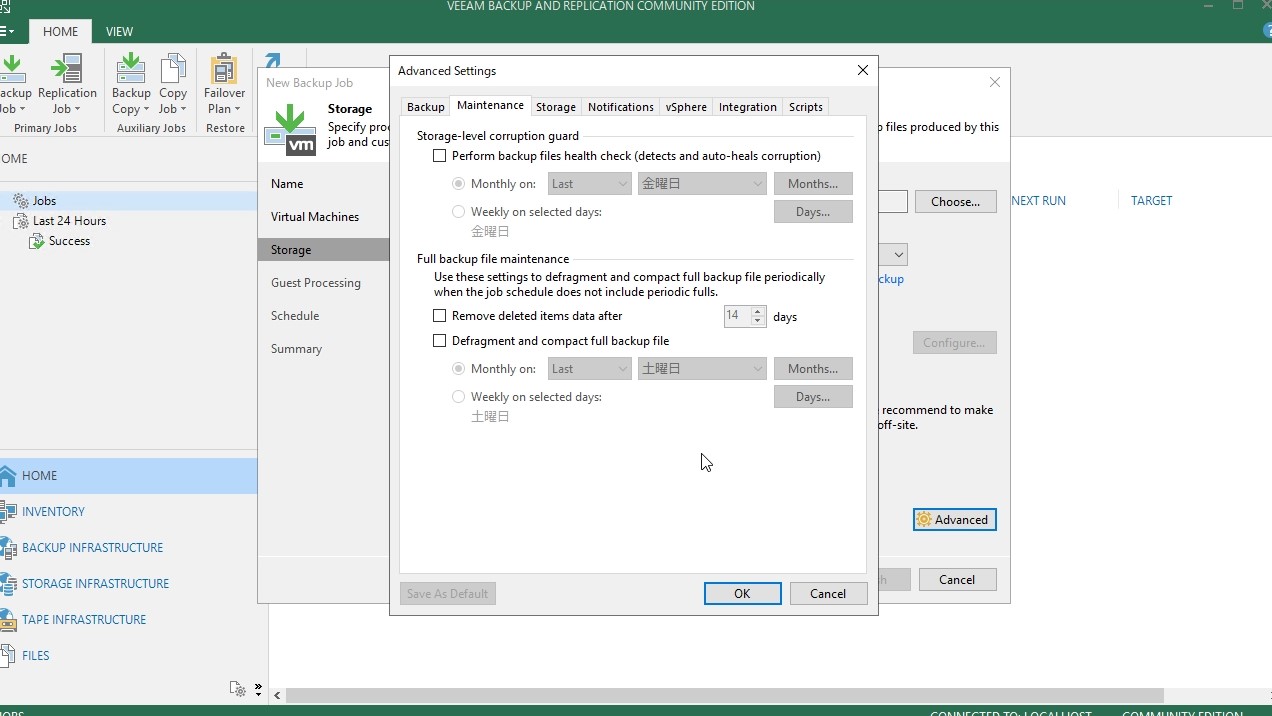
[Perform backup files health check]:チェックを入れると、リストアポイントの正常性確認を、設定したスケジュールに沿って実行します。
私はテスト用で作ったので有効にはしていませんが、ここは有効にしておいたほうが良いと思われます。
[Remove deleted items data after]:削除されたデータの保持を行いたい場合にチェックを入れます。
[Defragment and compact full backup file]:フルバックアップを定期的に圧縮するように指示できます。
上記を有効にすることにより、ファイルとの間の読み書きの速度が上昇します。
※[Defragment and compact full backup file]について、詳しくはこちら
⑦[Storage]タブで、ジョブのストレージの設定を行えます。
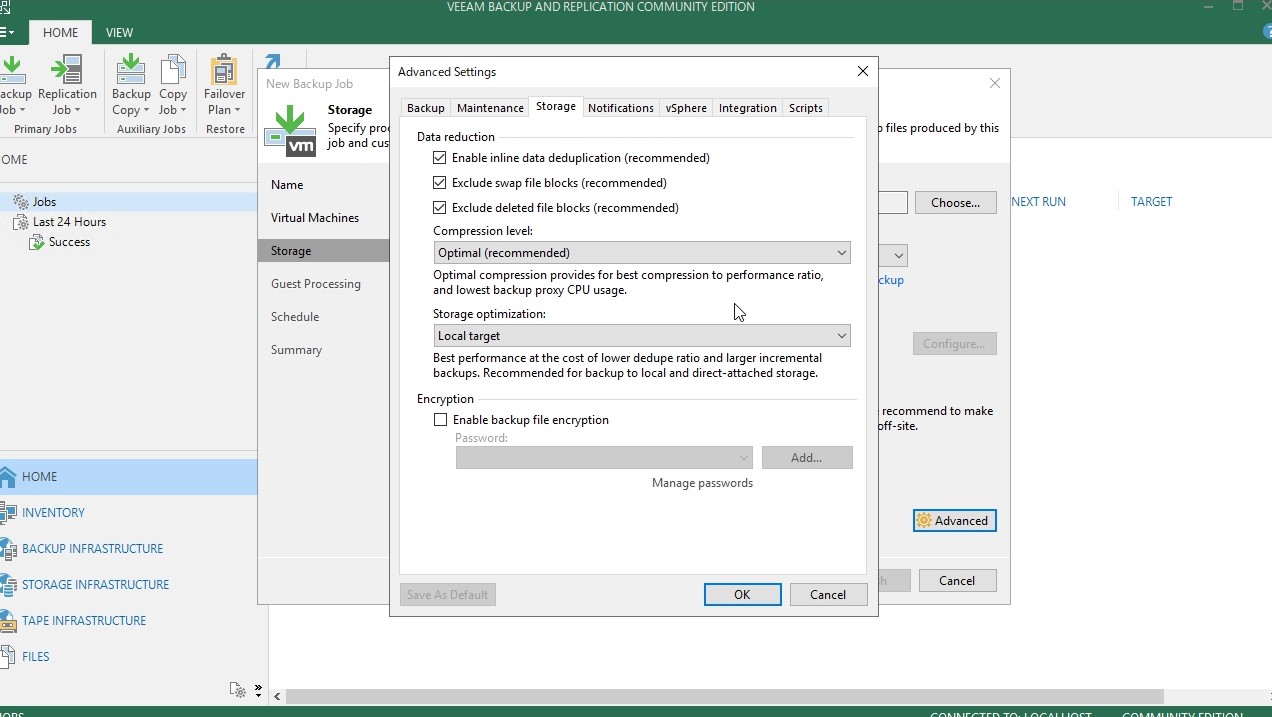
[Enable inline data deduplication]:データの重複排除を行います。
[Exclude swap file blocks]:以下の2ファイルのデータブロックを、バックアップに含めない場合に有効になります。
→hiberfil.sys ファイル、pagefile.sys ファイル(スワップファイル)
★hiberfil.sys ファイルとは?
hiberfil.sysとは、パソコンが休止状態に、OSによって作成されるファイルです。
→スリーブモードを導入する必要があります。
因みに、hiberfil.sysファイルは、削除しても休止状態になると、自動的に再作成されます。
※「hiberfil.sys ファイル」について、詳しくはこちら
★スワップファイルとは?
実際のメモリ容量よりも、多い容量のプログラムを動かすことができます。
これは、使っていないメモリの内容を、一時的に、スワップファイルにしまっておくことができるので可能になります。
スワップファイルとは、そのようなファイルです。
[Exclude deleted file blocks]:削除されたファイルブロックをバックアップから除外する設定です。
上記の3つは、推奨なので、デフォルト(有効)のままにしておくのが望ましいです。
[Compression level]:バックアップの圧縮レベルを以下から選択することができます。
[None]、[Dedupe-friendly]、[Optimal]、[High]、[Extreme]
[Storage optimization]でバックアップターゲットのタイプを、以下から選択することができます。
[Localtarget (large blocks)]、[Local target]、[LAN target]、[WAN target]
今回は、ローカルにバックアップを取得するので、[Local target](デフォルト)を選択しました。
[Enable backup file encryption]にチェックで、バックアップファイルの暗号化を設定できます。
[Password]で、使用するパスワードを選択し[Add]をクリックで、新しいパスワードを作成することができます。
この項目も、デフォルトのままにしております。
⑧[Notifications]タブで、ジョブの通知設定を行えます。

[Send email notifications tothe following recipients]:電子メールでジョブの内容を受信したい場合にチェックを入れます。
[Use global notification settings]:通常の通知を行いたい場合は、チェックを入れます。
[Use custom notification settings specified below]:失敗した時だけ通知したい等のカスタムの設定を行いたい場合にチェックをいれて、自分で設定します。
実際に、自分のメールアドレスを使って設定してみました。
★また、メール通知を行いたい場合は、他にも設定するところがあります。(ジョブを完了させてから行うのがよいです。)
1.メインメニューの左上の三本線より、[General Options]をクリックします。

2.[E-mail Settings]タブで[Enable e-mail notifications]にチェックをいれて、通知先や、通知元等の情報を入力したら、[Apply]をクリックします。
ここでテストメールが送れるので、[Test Message]をクリックして確認してみるのもよいですね。
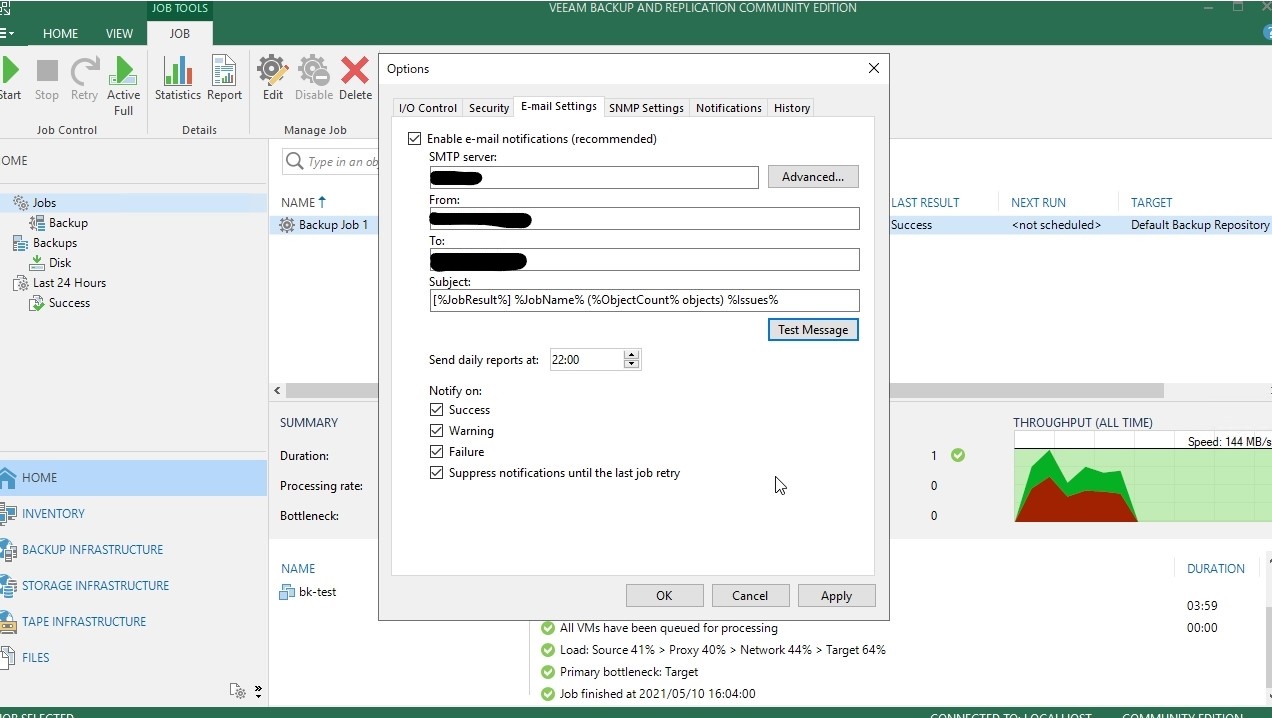
⑨[vSphere]タブで、ジョブのVMware vSphere設定を指定することができます。
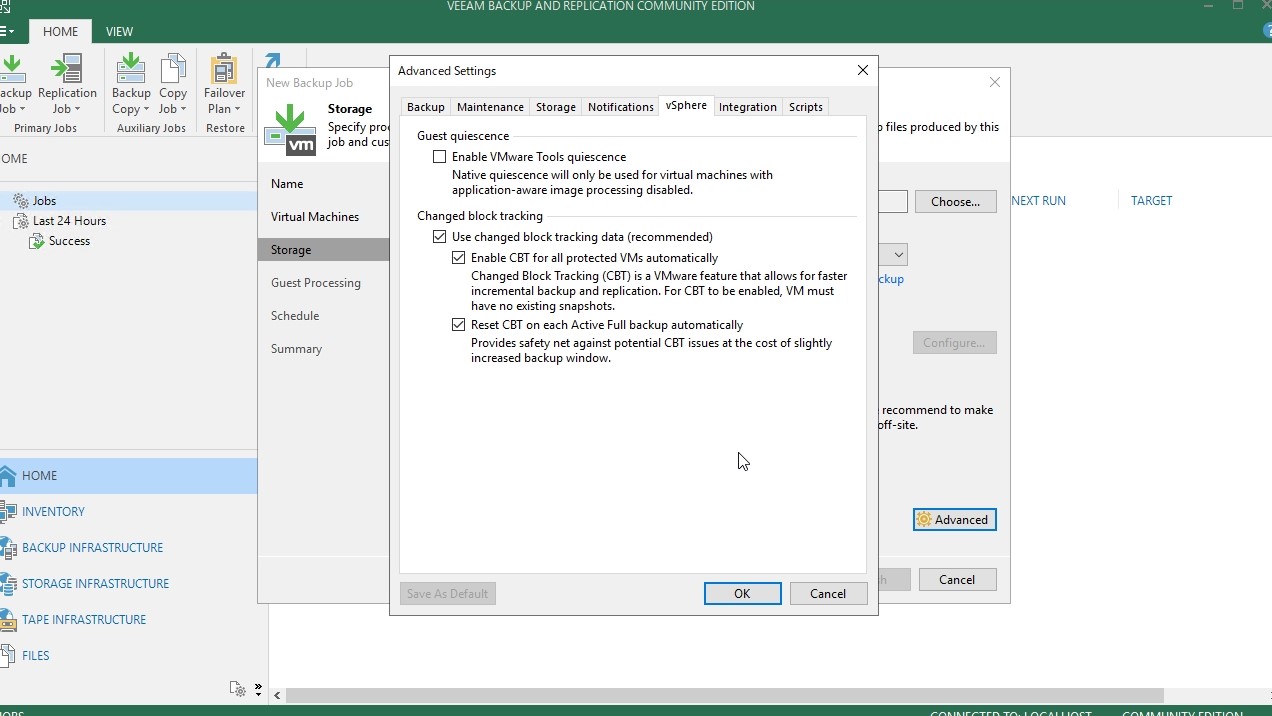
[Enable VMware tools quiescence]:VM のファイルシステムを静止し、整合性がとれている状態にします。
[Use Changed block tracking]:VMware vSphere CBT を使用するかを指定します。
★CBTとは
仮想ディスクに対しての更新ブロック情報を、取得する機能です。
[Enable CBT for all processed VMs automatically]:強制的にCBTを使用する場合にチェックを入れます。
VM構成でCBTが無効になっていても、CBTを使用する場合に有効にします。
[Reset CBT on each Active Full backup automatically]:それぞれのアクティブフルバックアップの際に、自動でCBTをリセットする場合にチェックをいれます。
上記を有効にすることにより、CBTが誤った変更データを返す等の問題を、防ぐことができます。
※「VMware vSphere設定」について、詳しくはこちら
上記の項目も、デフォルトのまま進みます。
⑩[Integration]タブで、ストレージスナップショットからバックアップを作成するかどうかを指定できます。
(ここはバージョンによって選択できるかどうかが異なります。)
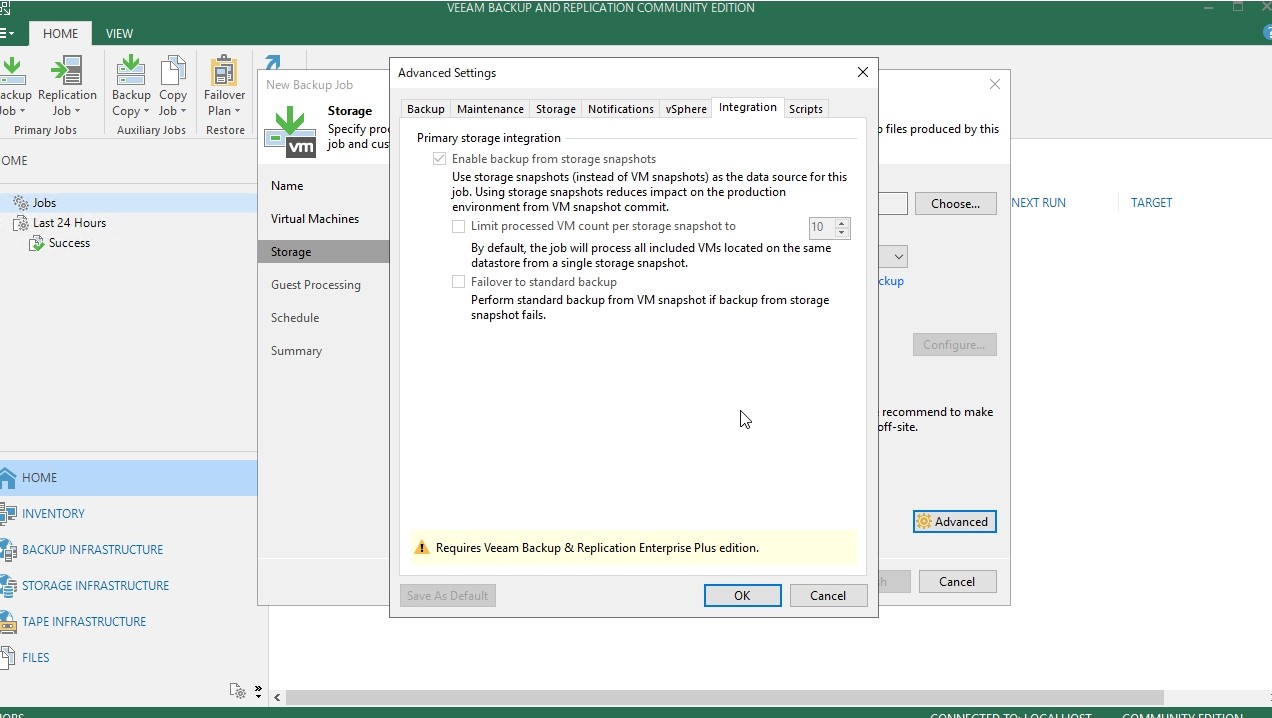
⑪[Scripts]タブで、ジョブのスクリプト設定を指定することができます。
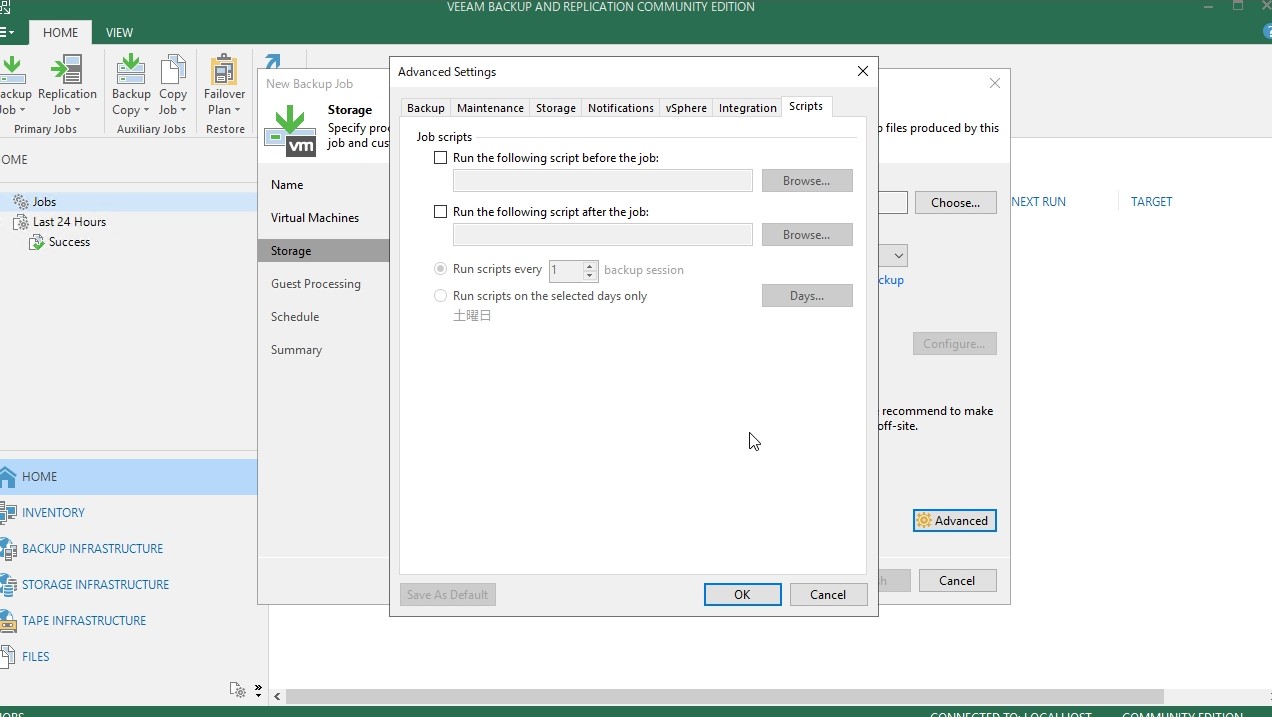
今回は特に設定するものはなかったので、何も設定しておりません。
⑫[Guest Processing]項目で、アプリケーション認識処理、ゲストOSインデックス作成を有効にできます。
今回は、特に設定するものはないので、このまま進みます。
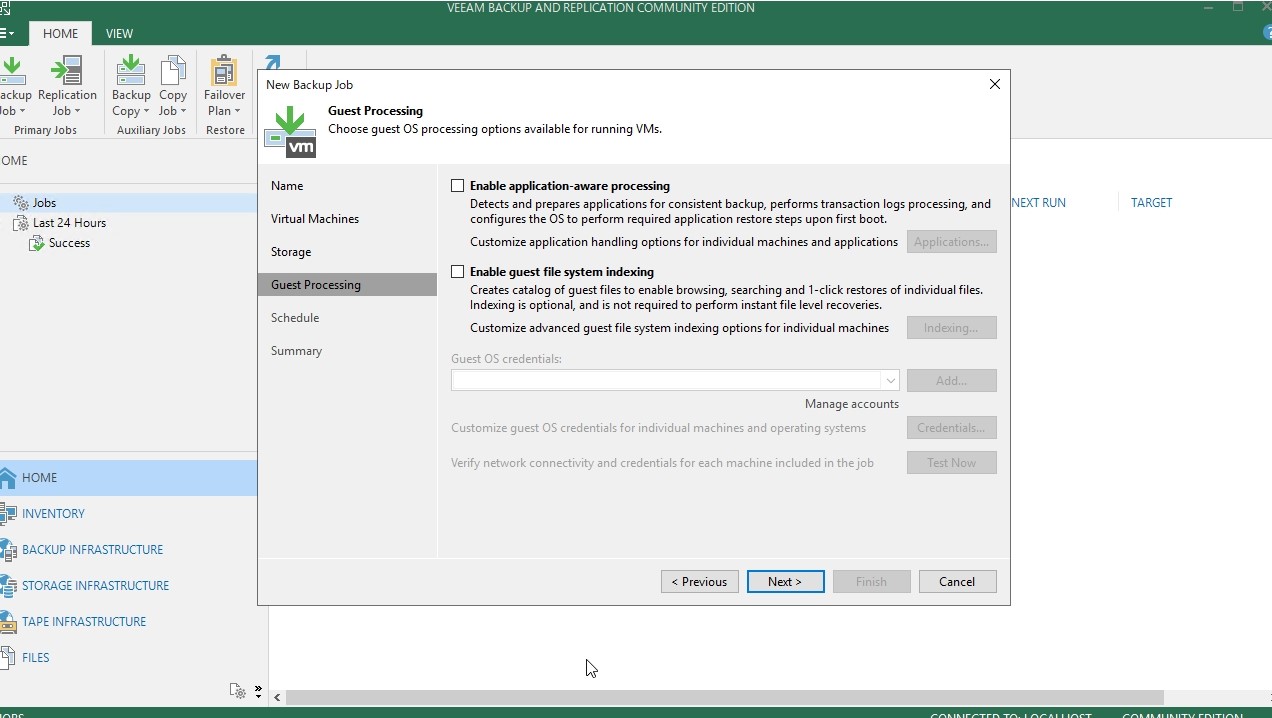
⑬[Schedule]項目で、ジョブ実行のスケジューリングができます。
今回は、毎日22時にジョブの実行を設定しています。
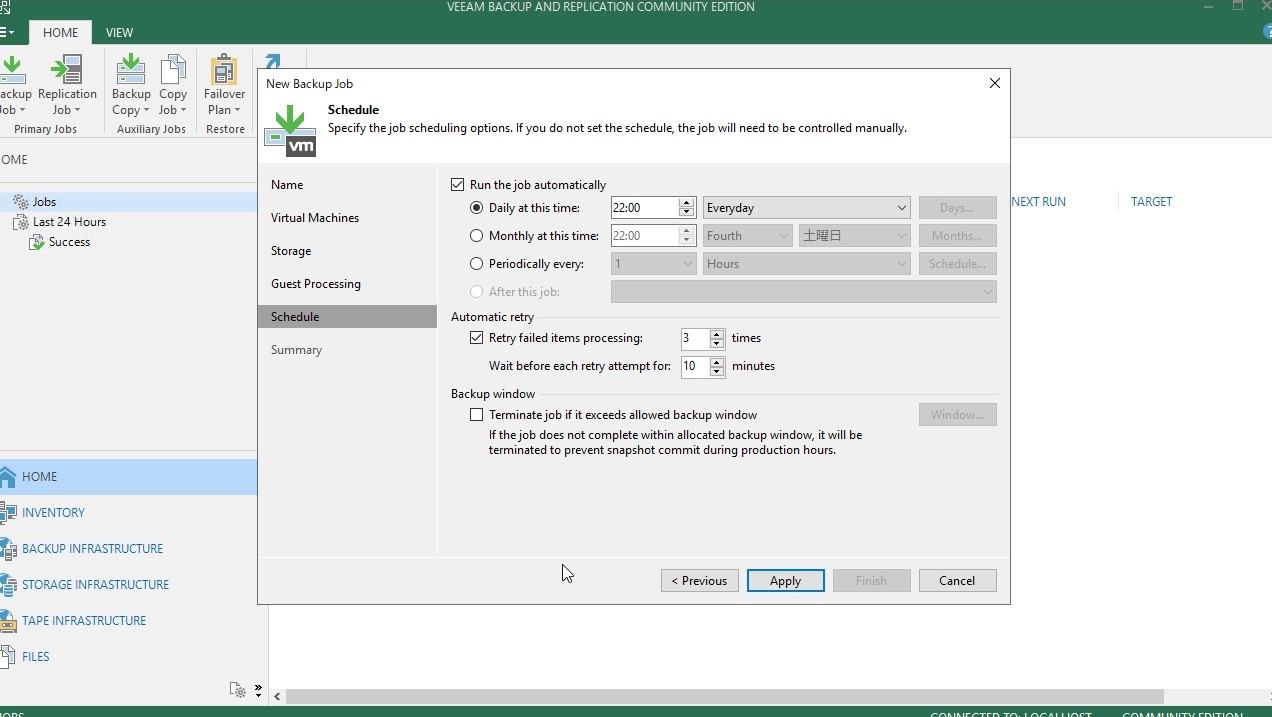
⑭[Summary]項目で、詳細を確認し、[Finish]をクリックします。
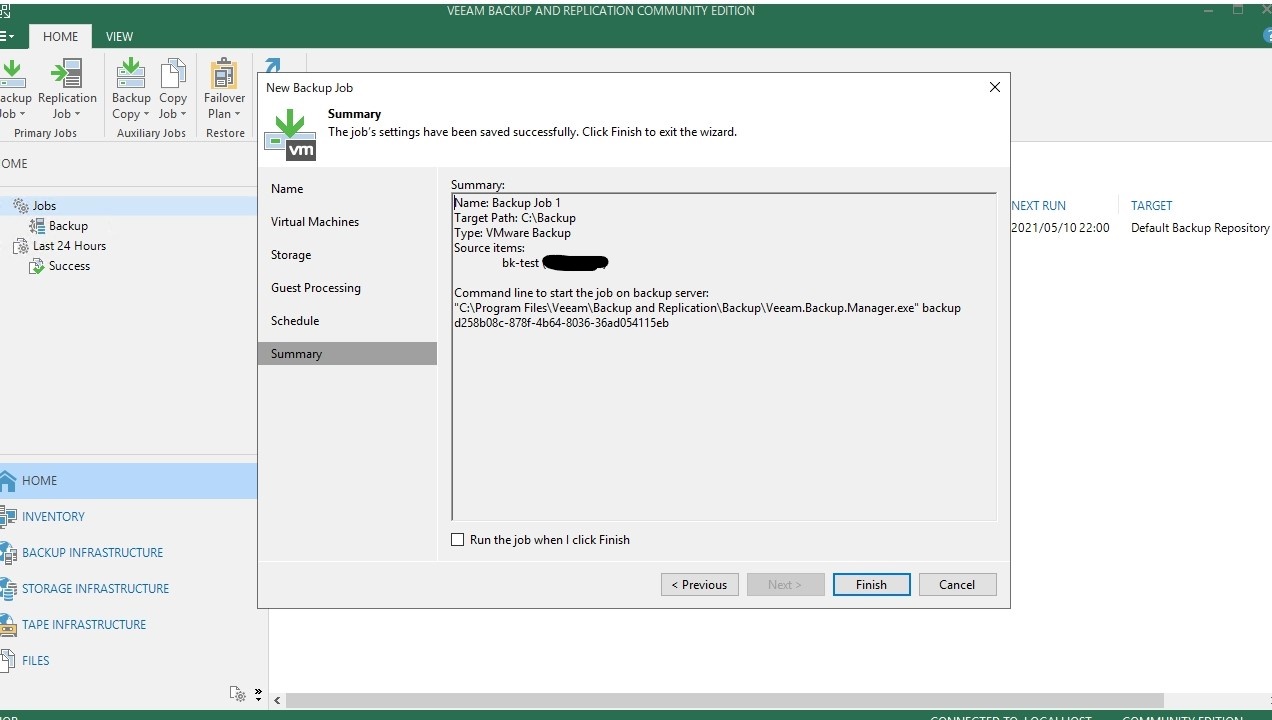
バックアップ取得
①ジョブをクリックし、右クリックを押します。
その後、[Start]をクリックします。
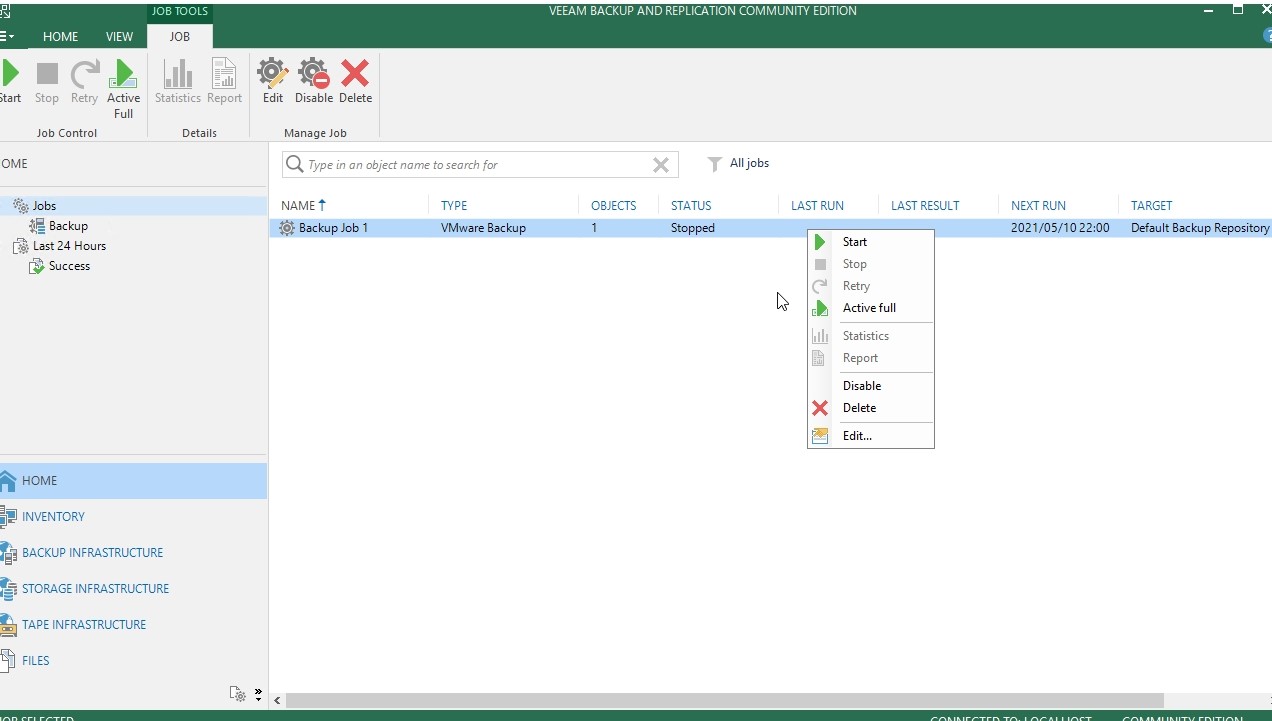
③バックアップに成功すると、[STATUS]が[Success]になります。
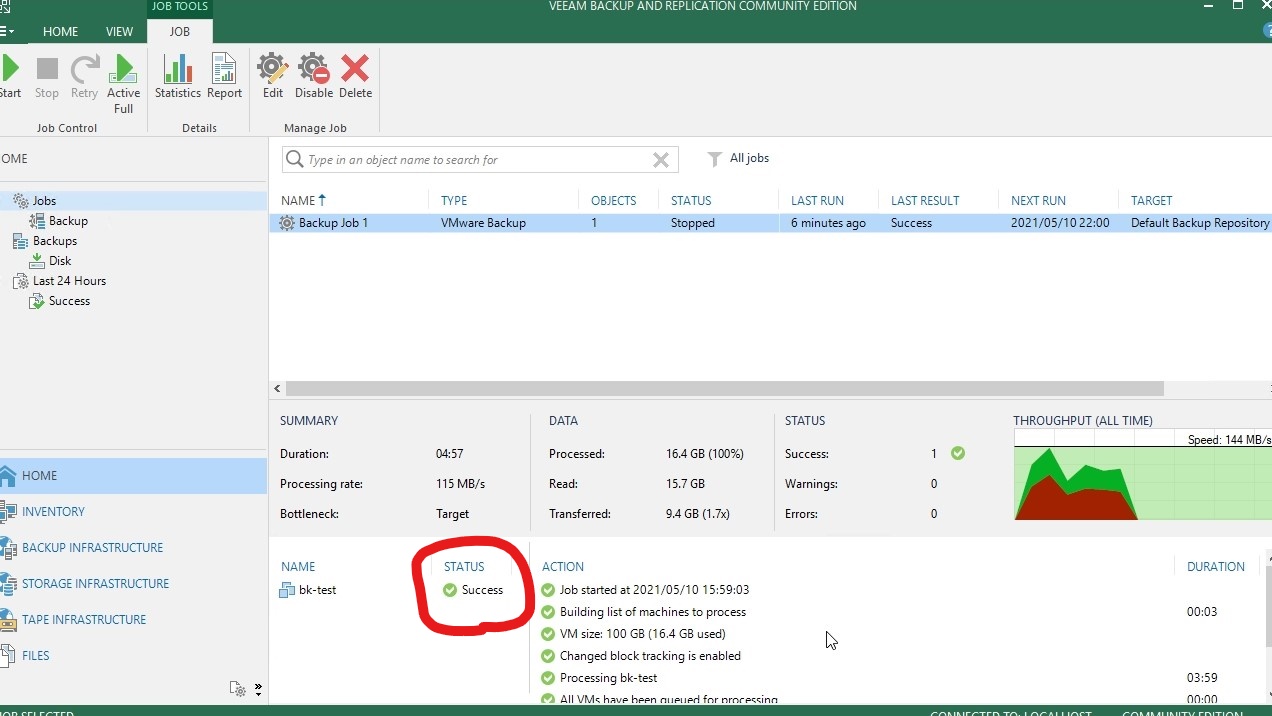
終わりに
以上で、バックアップの取得は完了です。
このようにバックアップを取得しておけば安心ですね。
次回は、リストアについて記載します。
長くなってしまいましたが、最後まで読んでいただきありがとうございます。
<参考>
★バックアップの種類について
サーバの構築、移行等をご検討されていましたら、お気軽にお問い合わせくださいませ。
小さなお困りごとでも、全面的に貴社のIT業務を支援いたします。
今後ともよろしくお願いいたします。