はじめまして!
2月に入社しました 志村です。
未経験でIT業界に飛び込んでから半年経ちましたが、まだまだ分からない事の方が多くお勉強の毎日です。
今まで色んなサーバーに直接接続していたところ「ポートフォワーディングをしよう!」と天からのお告げがあったので、
今回は「Tera Termでポートフォワーディング」をお勉強していこうと思います!
ポートフォワーディングってなに?
ポートフォワーディングとは「特定のポート宛てに届いたデータを、あらかじめ設定した機器に転送する機能」です。
ポート毎に接続先PCを設定することが出来ます。
ポートフォワーディングの設定を行うと、接続したいサーバーに直接接続できない場合に踏み台サーバーのSSHを経由して接続することが出来ます。
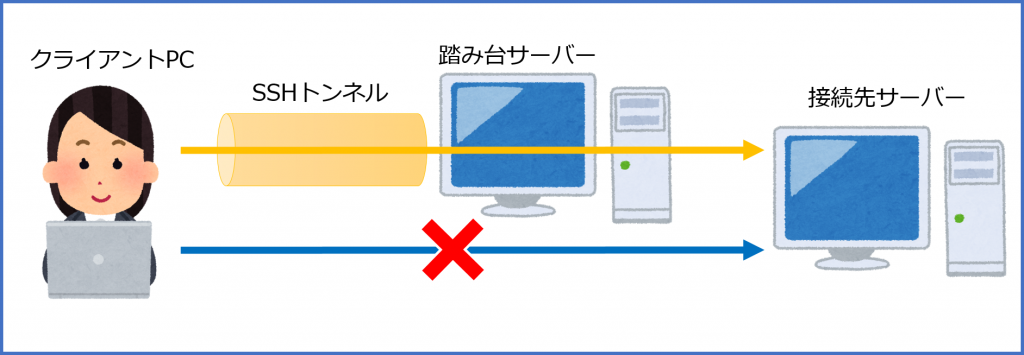
「先輩にラブレターを送りたいけど直接渡せないから、先輩と同じ部活で仲の良い男子にラブレターを代わりに渡してもらう」女子中学生みたいですね。
この場合は先輩に振られて仲の良い男子と付き合う展開が好きです。
用意するもの
1.クライアントPC(Windows)
2.踏み台になるサーバー(Linux)
3.接続先サーバー(Windows Server)
今回はTera Termで踏み台サーバー接続、ポートフォワーディングの設定を行い、Windows Serverへリモートデスクトップ接続(以下RDP)を行います。
作業手順
1. 踏み台サーバーにTeraTermで接続
画像の赤枠を参考に [ 設定 ] から [ SSH転送 ] を選択します。
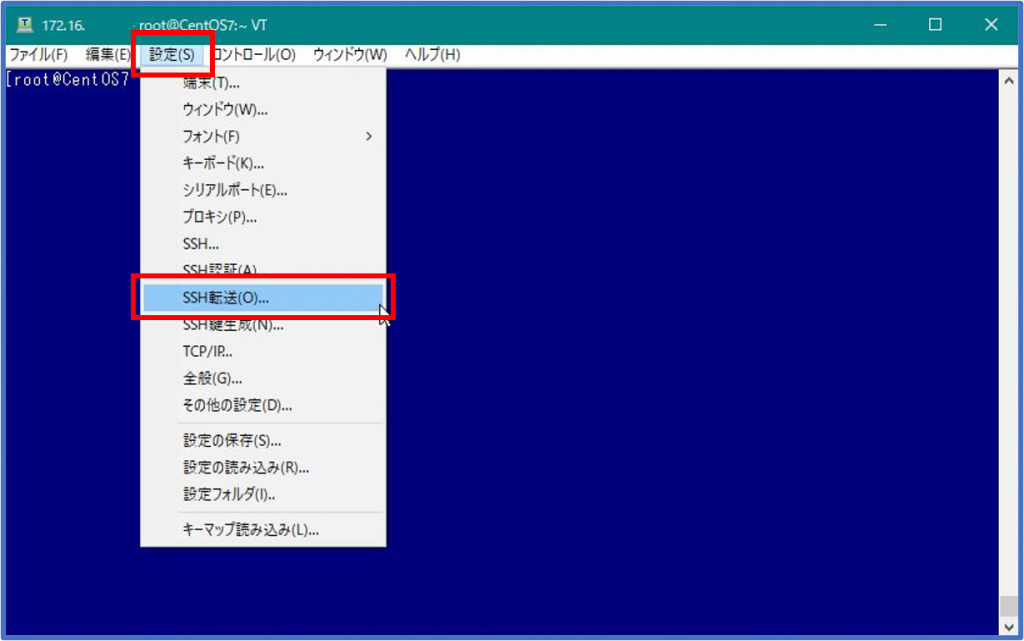
2. SSHポート転送の追加
SSHポート転送の画面が表示されました。
画像の赤枠を参考に [ 追加 ] を選択します。

3. SSHポート転送の設定
今回は [ ローカルのポート ] を選択します。
・ローカルのポートのポート番号は任意の番号を記入。
・リモート側ホストのIPアドレスは接続先サーバーのIPアドレスを記入。
・リモート側ホストのポート番号は任意の番号を指定。今回はRDPなので [ 3389 ]を指定。
※HTTPS(WEB)の場合は [ 443 ] など、ポートフォワーディングを使用する用途によって指定先を変更してください。
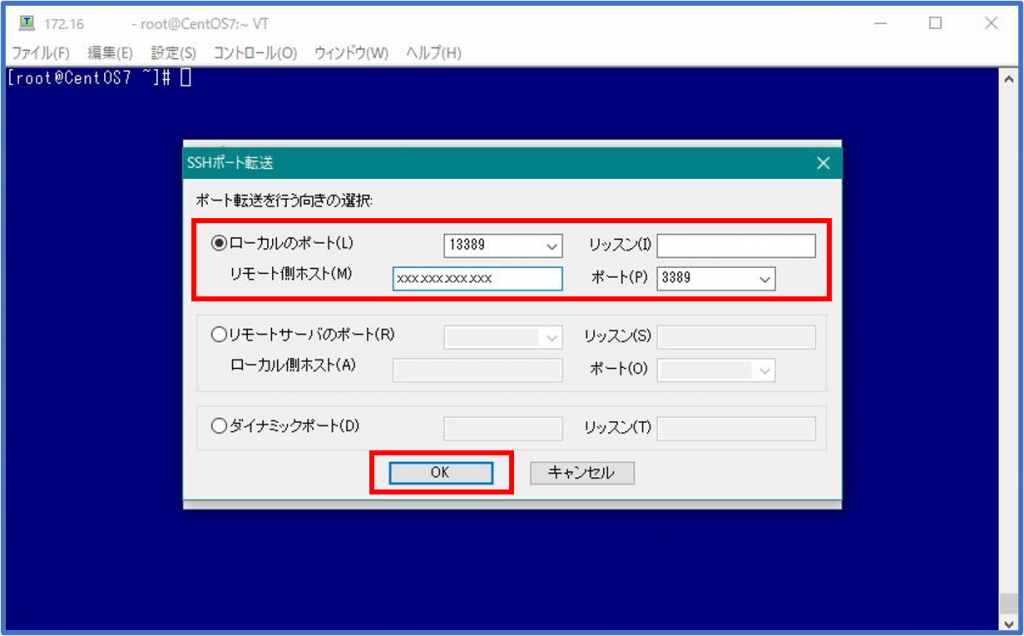
記入が出来たら [ OK ] を押してください。
4. 設定の確認
SSHポート転送の画面に戻ってきました。
先程設定した情報が表示されていることを確認してください。
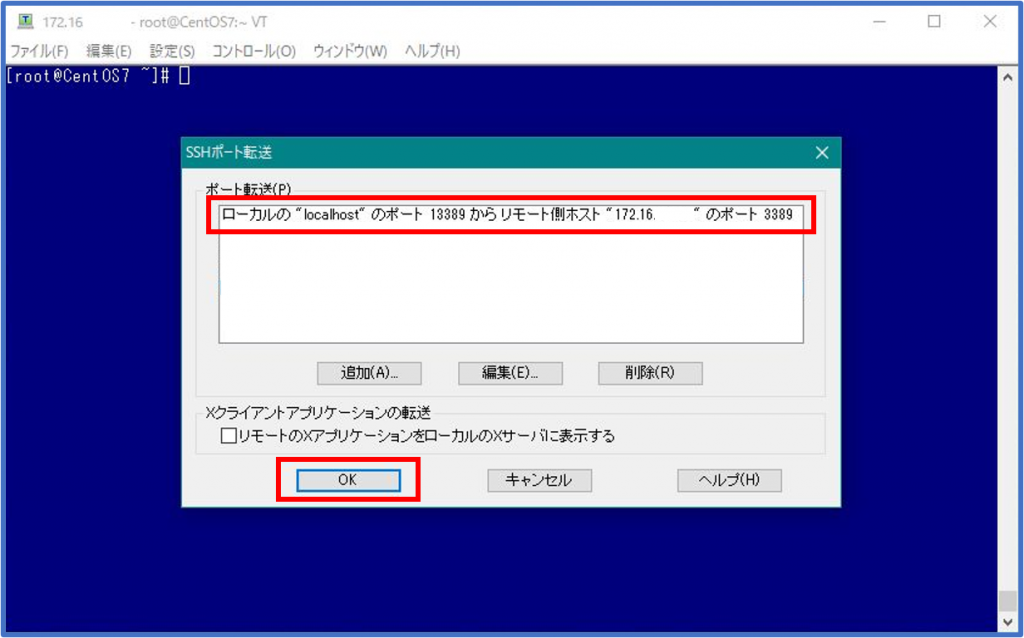
設定した値に問題がなかったら [ OK ] を押してください。
5. 接続先サーバーにRDP接続する
[ リモートデスクトップ接続 ]を起動します。
[ コンピューター ] 欄に [ 127.0.0.1:設定したローカルのポート番号 ] を入力し接続してください。
今回は [ 127.0.0.1:13389 ] を入力しました。
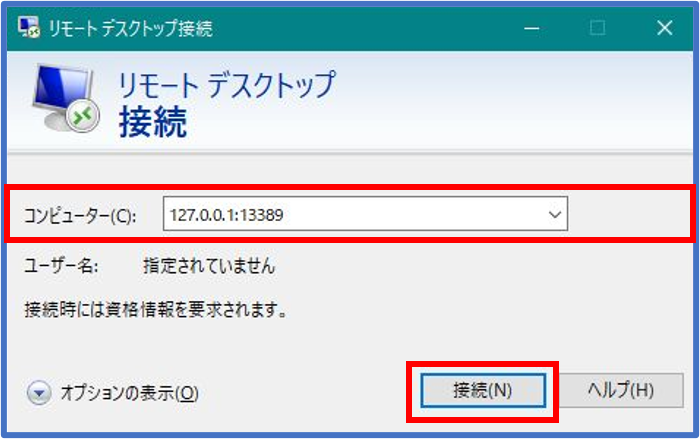
あとは通常通りにユーザー名・パスワードを入力してログインしてみましょう。
設定に問題がなければ、接続先サーバーにRDP接続が出来たはずです!
※RDP中はTeraTermで踏み台サーバーに接続されている必要があります。消さないで!
おわりに
無事RDP接続できましたでしょうか?
今回はポートフォワーディングをしてWindowsのRDP接続を行いましたが、他にも様々な使い方があります。
優しい先輩にポートフォワーディングをどう使うのか伺ったところ、
「家のルータに3389ポート→家のPCに設定すると、外から家のPCにRDP接続出来る(※ファイアウォールが無いと超危険)」
と回答が…私にそれを使う日がくるのでしょうか?
最後までご覧頂きありがとうございました!
グローディアのサービスについて
弊社では、ITインフラにおける要件定義から全行程まで、あるいは部分的な請負対応、更には請負だけでなく派遣も含めた柔軟な対応が可能です。
お困りのことがありましたら、お気軽にご相談・お問い合わせください。

