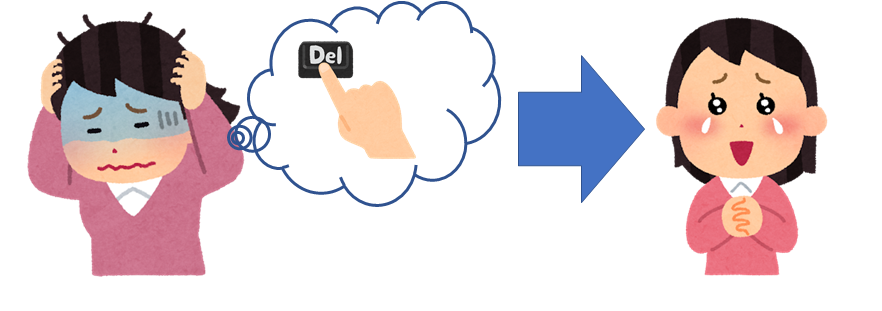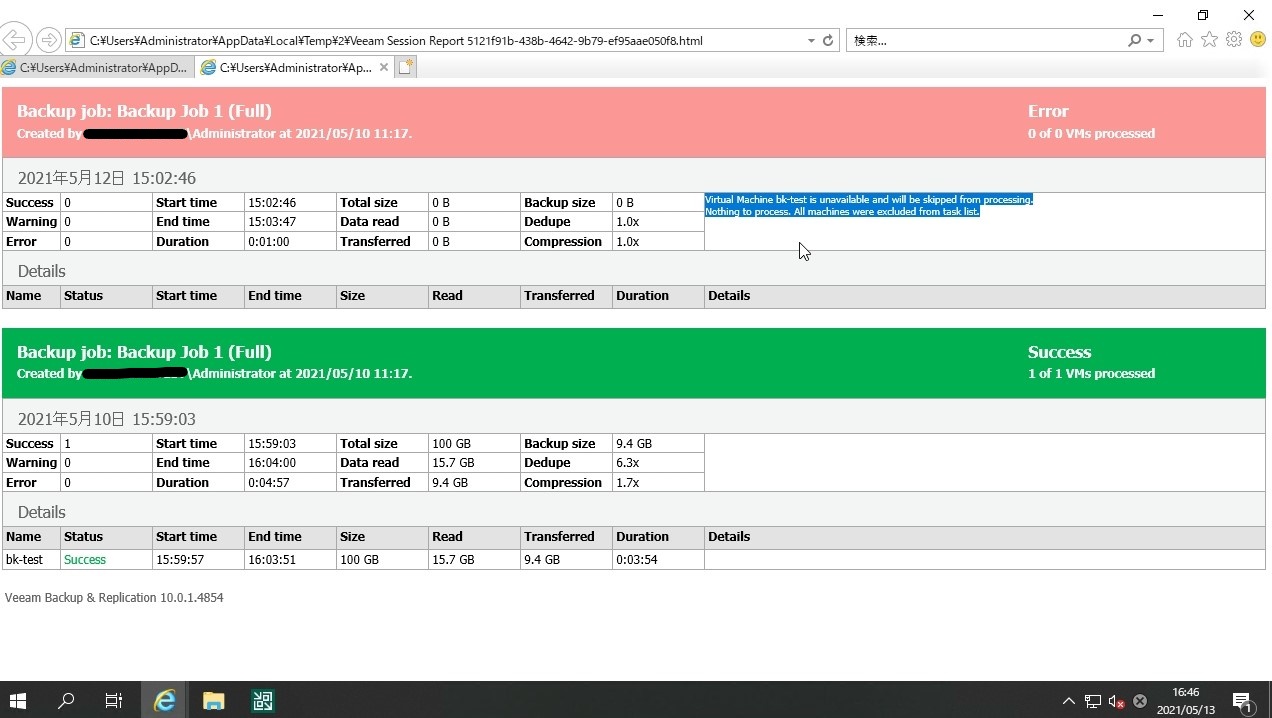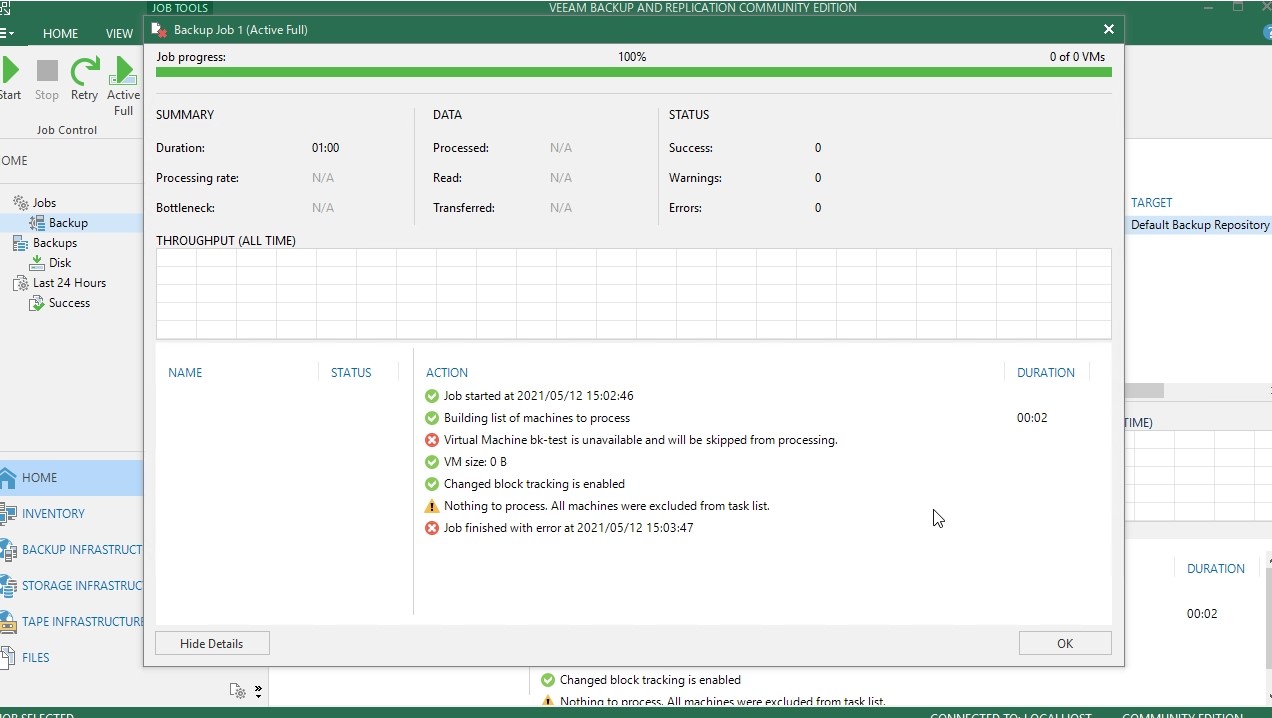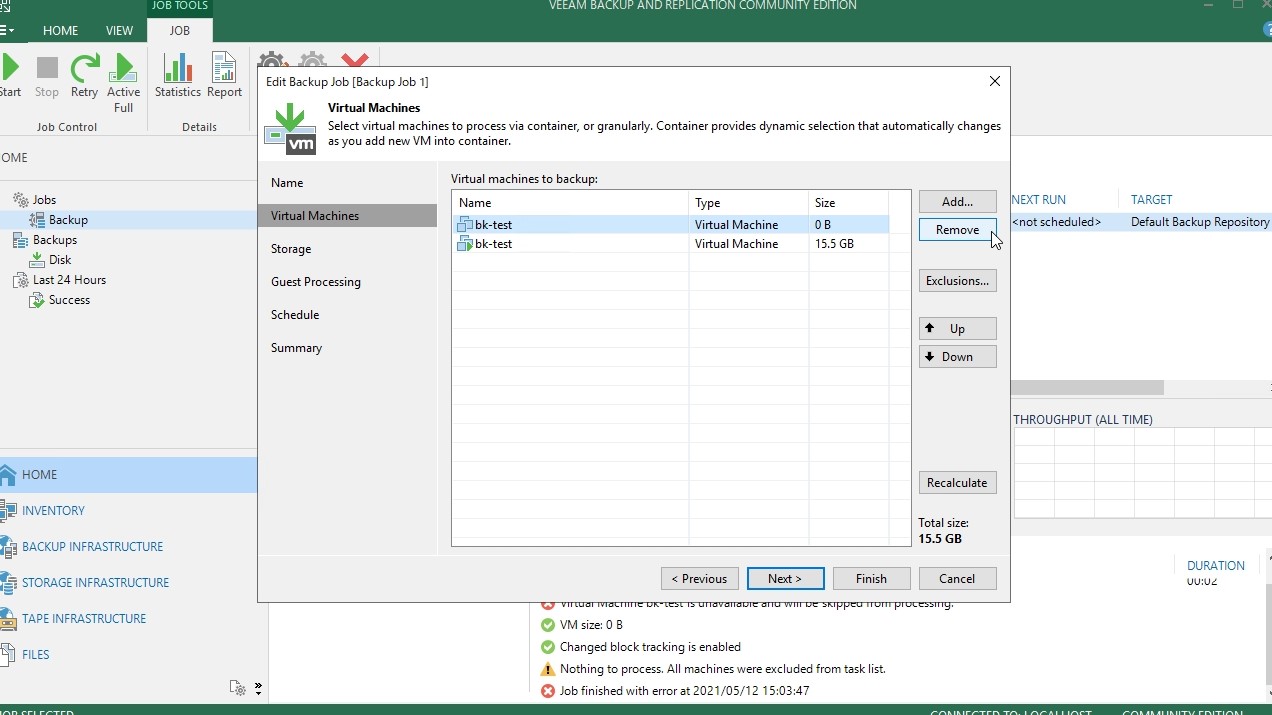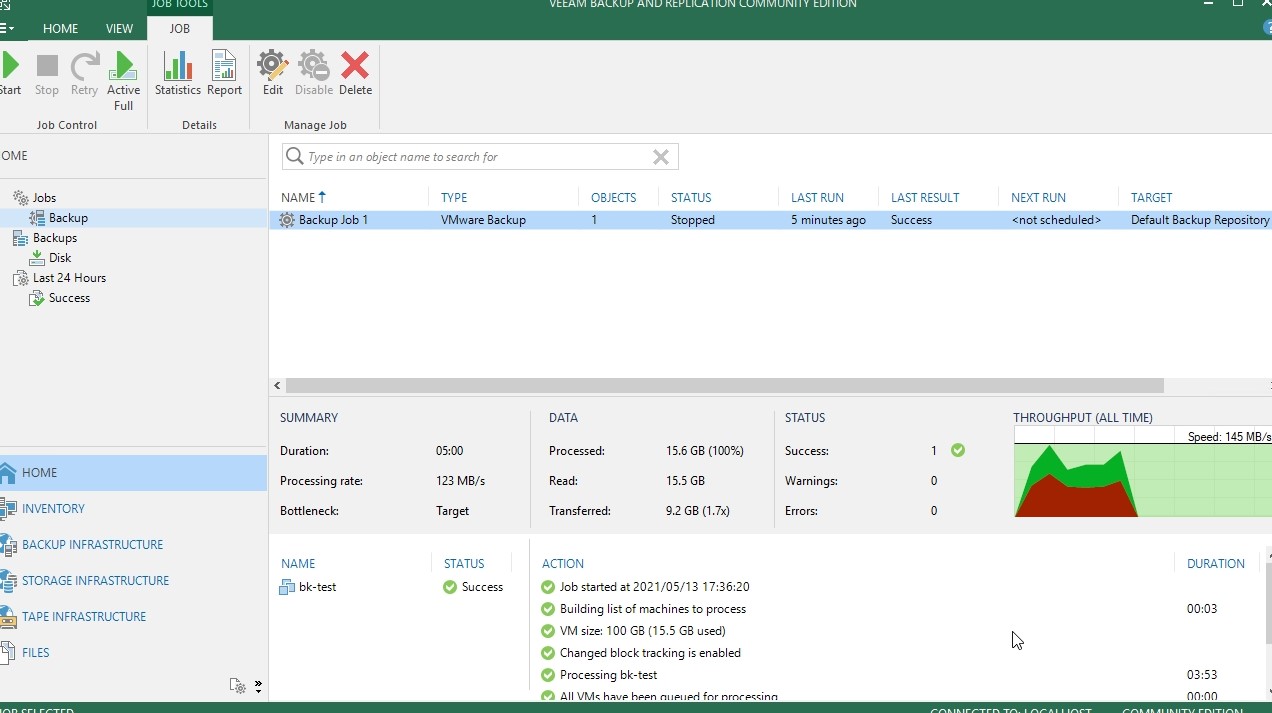皆さんこんにちは。
二年目の梶田です。
寒暖の差が激しい日が続きますが、皆さんいかがお過ごしでしょうか。
コロナ禍で外出が頻繫にできなくなった今、私はゲームをする時間が増えました。
元々ゲームは好きでしたが、自粛がきっかけで、昨年にSwitchを購入しました。
最近は、Dead by Daylightというゲームにはまっています。
もうすぐバイオハザードコラボがあるのでとても楽しみです!
自粛で特にやることがないという方は、面白いので、お勧めです。
運動不足にならないように注意したいものです。
さて、話は変わりまして今回は、Veeamで取得したバックアップデータをもとに、VMを復元させる、いわゆる「リストア」と呼ばれることを行っていきたいと思います。
※第2回の記事をまだ見ていない方は、こちらからどうぞ。
目次
リストア
①[HOME]をクリック後、[Disk]をクリックし、対象のジョブを展開します。
データをクリックし、右クリックを押し、[Restore entire VM]をクリックします。
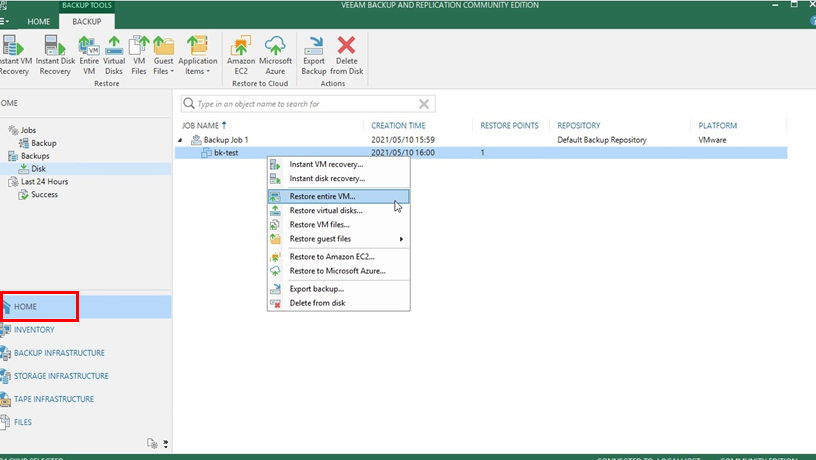
②リストア対象のVMが選択されていることを確認します。
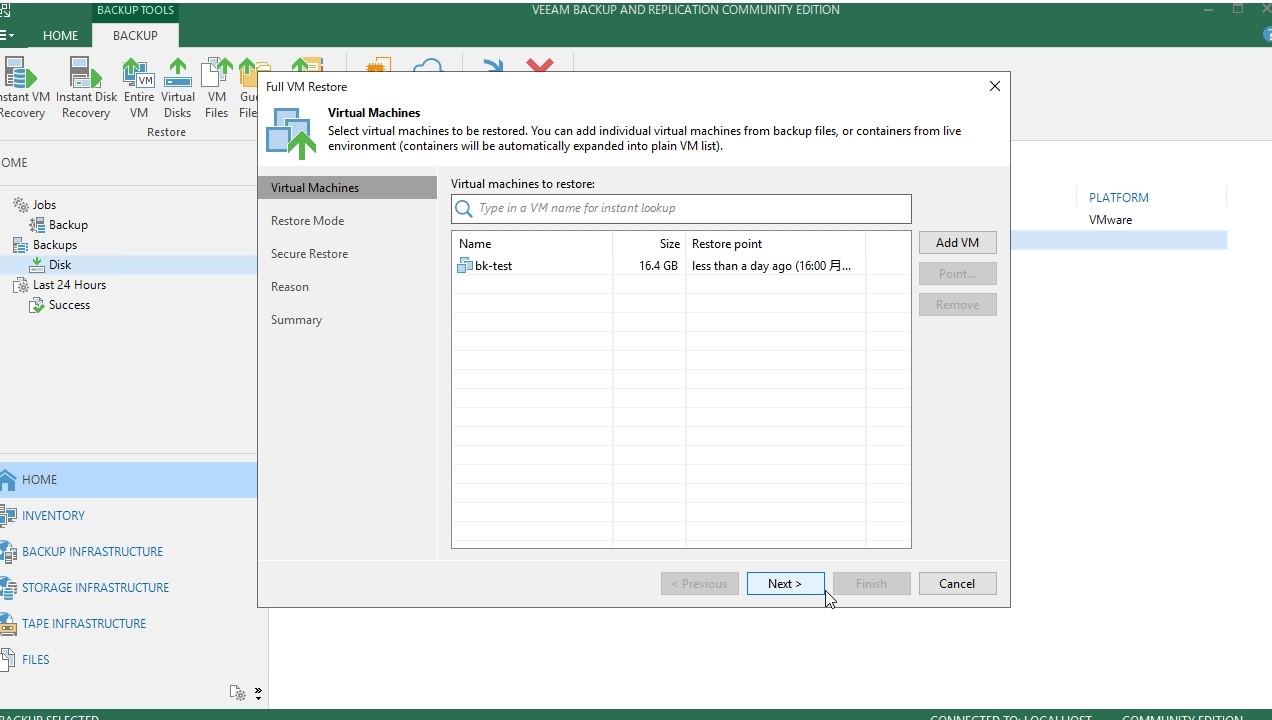
③選択されているVMをクリックし、[Point…]をクリックすると、リストアポイント(いつ時点に戻すか)を選択できます。
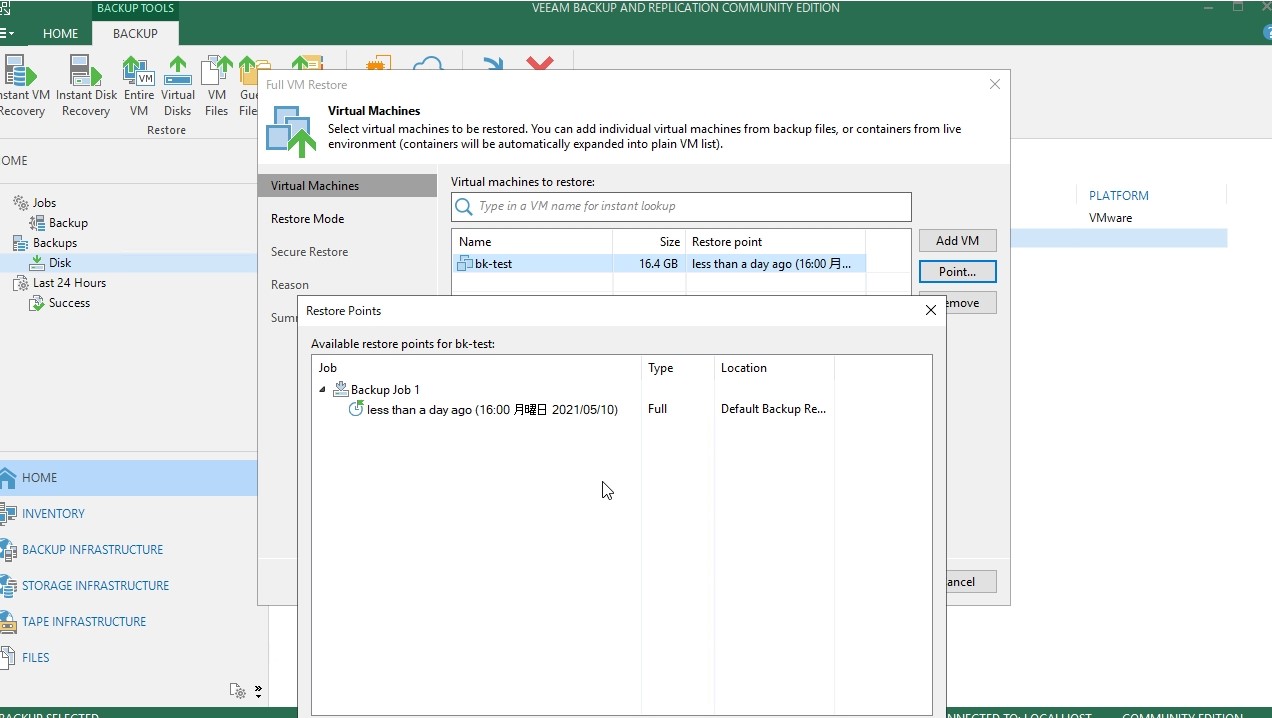
④[Restore Mode]の項目では、上選択肢が元の場所、下選択肢が別の場所にリストアになります。
元の場所に、リストア対象のVMが残っている場合は、上書きのような形になります。
今回は、元の場所に戻す想定で行いますので、上を選択します。

⑤[Secure Restore]の項目では、チェックを入れると、データをスキャンし、安全にリストアを行うという設定を指定することができます。
今回はデフォルト(チェックなし)のまま進みました。
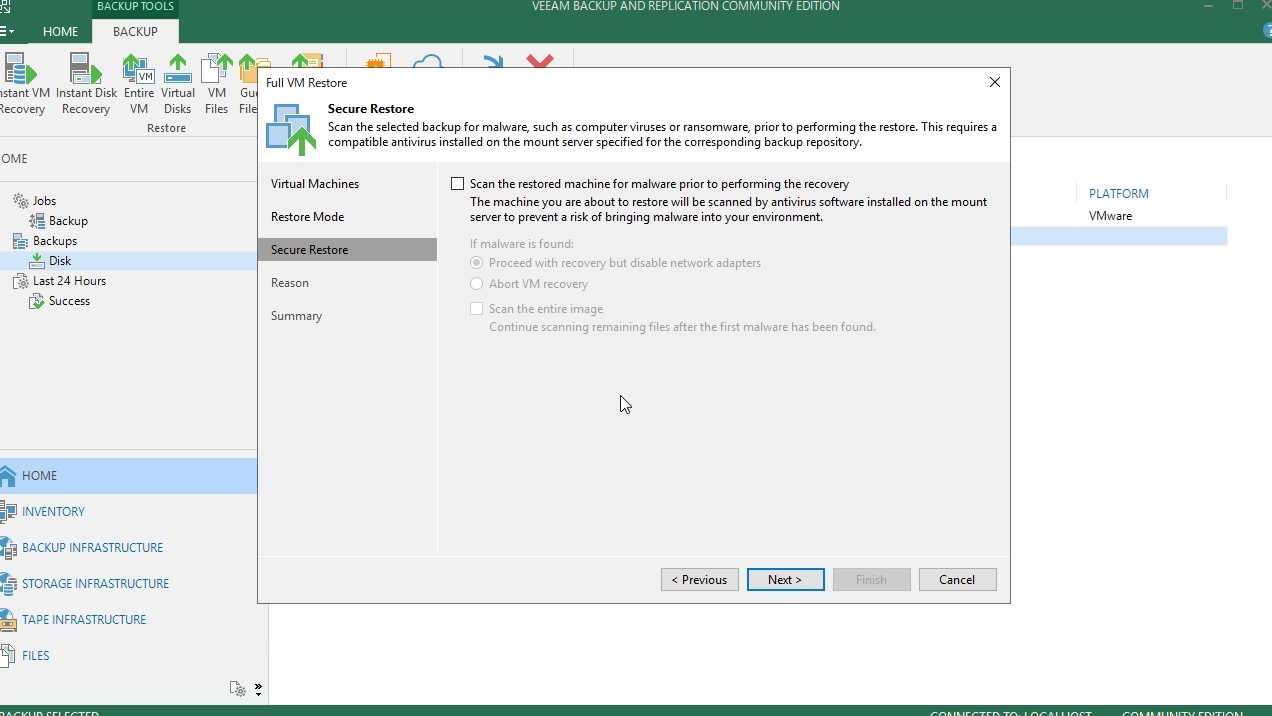
⑥[Reason]の項目で、対象VMのリストア理由を入力できます。
基本は何でも構いません。例えば、テストだったら、リストアテストと記載するのが良いと思います。
何も入力しなくても次に進めます。
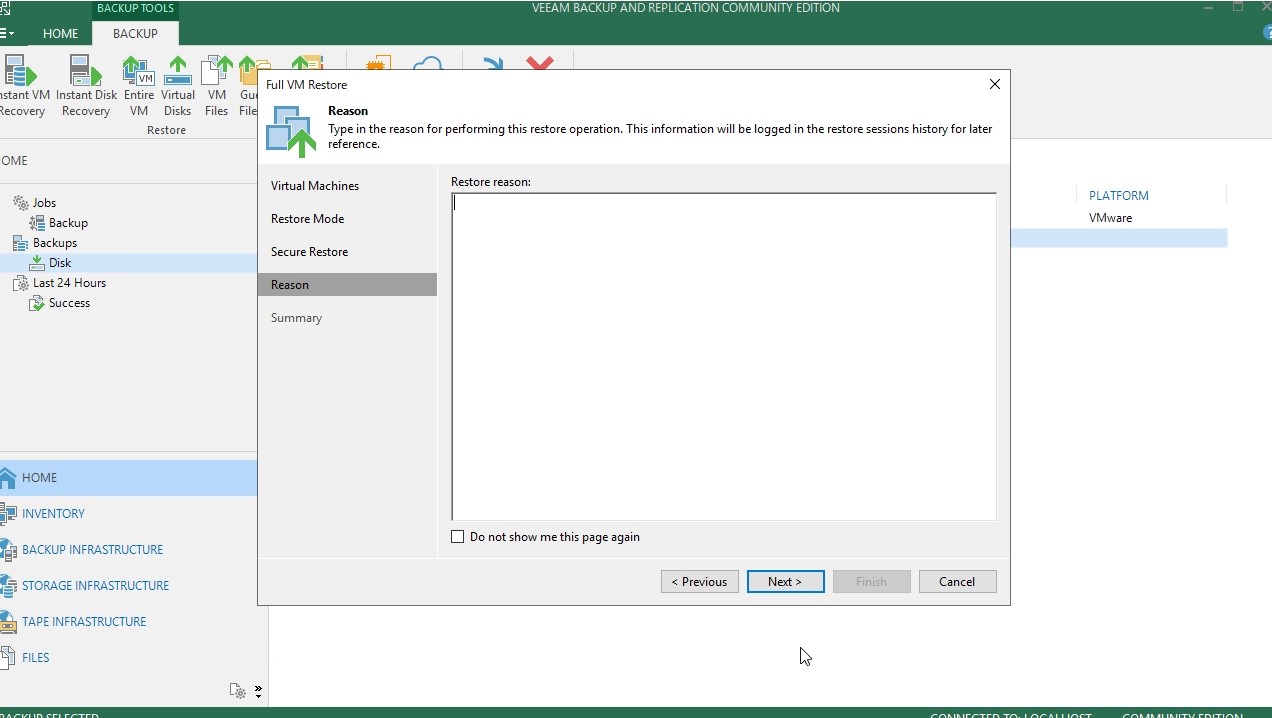
⑦[Summary]の項目で、詳細を確認します。
下記の[[Power on target VM after restoring]にチェックを入れると、リストア後に、対象のVMがパワーオンします。
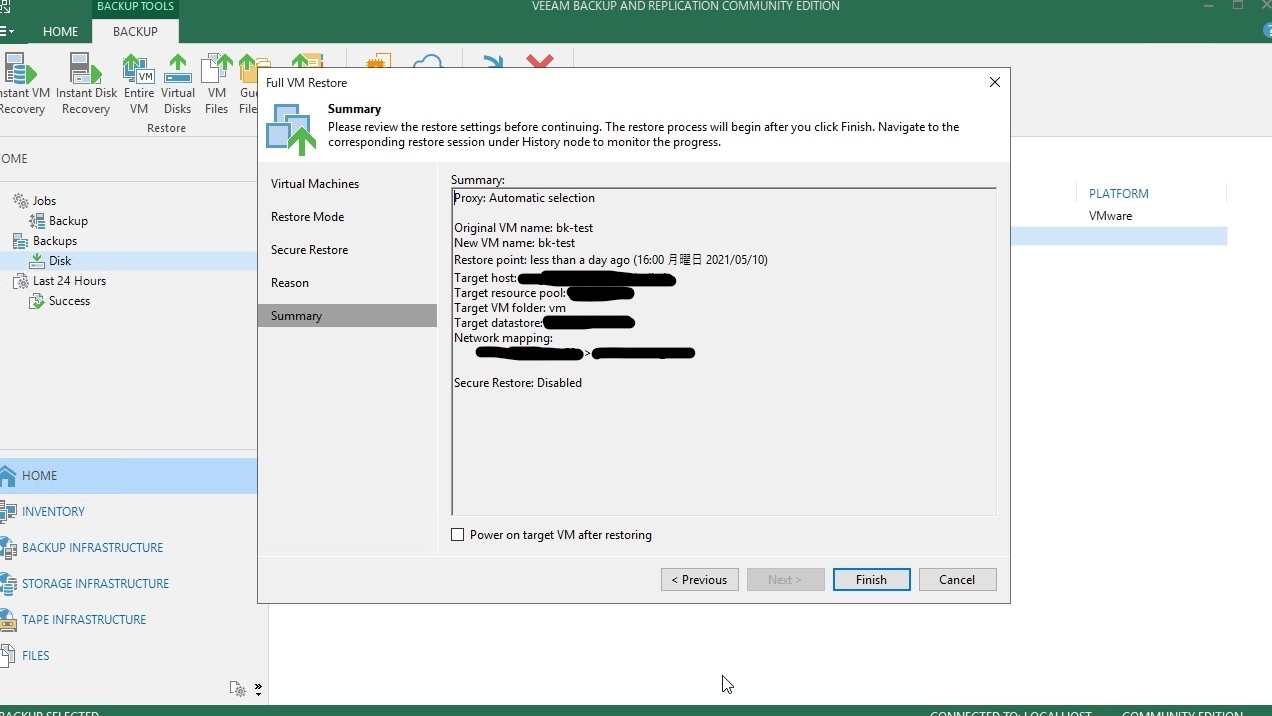
⑨成功すると、[Status]が[Success]になります。
[Success]になったら、[Close]をクリックします。
以上でリストアは完了です。
念のため、リストア後はパワーオンして、VMのIPやホスト名が以前のままか、作成したフォルダは消えていないかなど、確認してみるのがよいかと思われます。
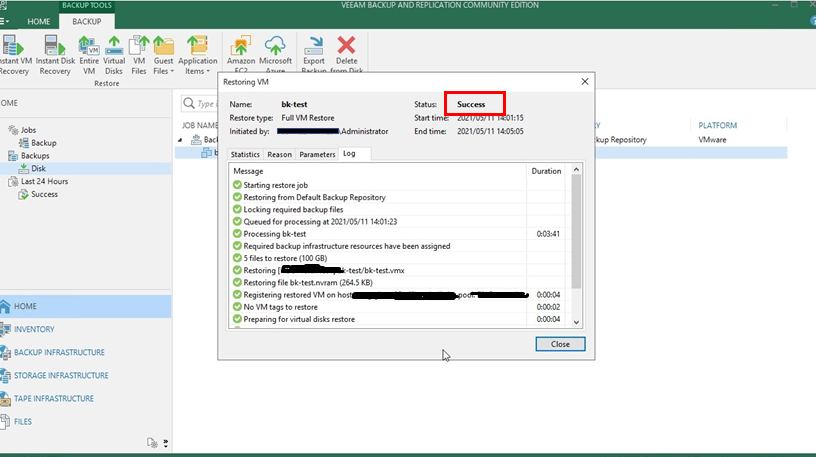
★補足
リストアVMを、別名のVMでリストアしたい場合は、[Restore Mode]で、[Restore to a new location, or with different settings]を選択します。
(リストア先をデフォルトにしておくと、[Restore to original location]と同じように、元の場所に戻すこともできます。)
その後、[Folder]の項目で、リストアVM を選択し、[Name]をクリックします。

[Set name to]で、VM名を入力します。
その後、ウィザードを進めていき、リストアを行うと、指定したVM名でリストアが行われます。
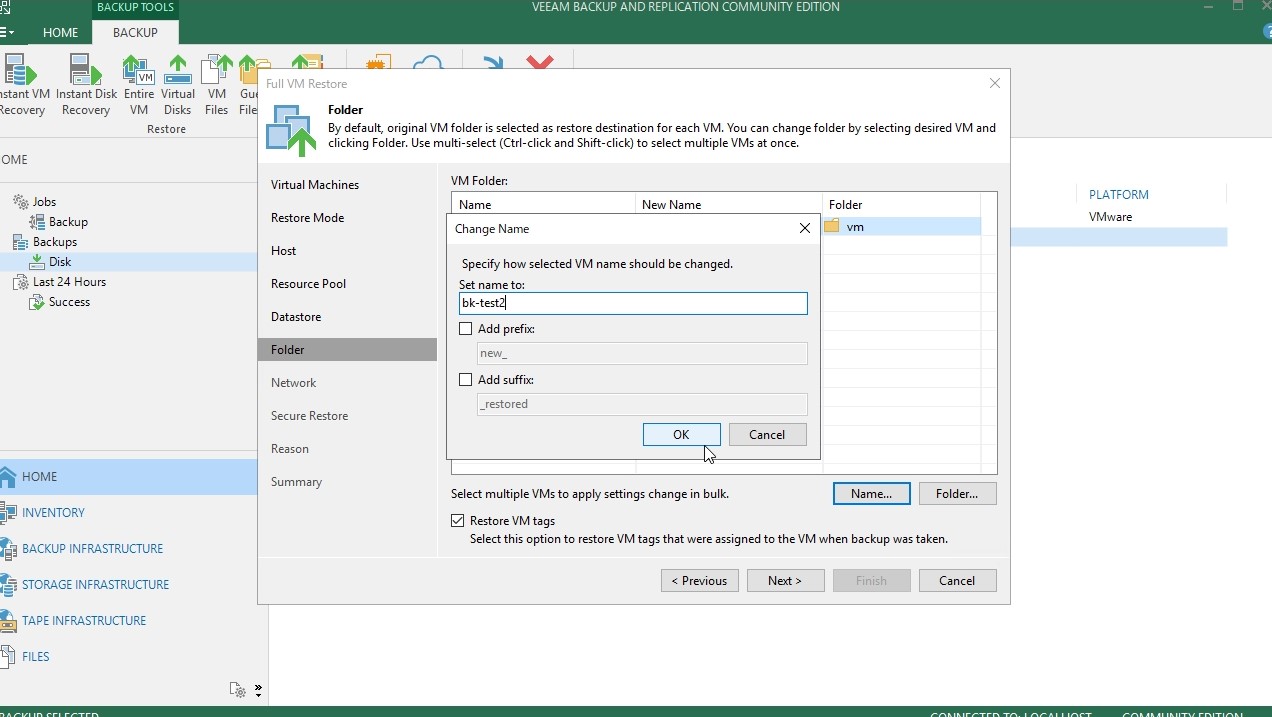
ジョブが失敗したら
[Status]が[Success]になっていれば、基本的に問題はないと思いますが、リストア後の動作確認は忘れないようにしたいですね。
バックアップも同様ですが、[Failed]になってしまった場合、[HOME]>[Backup]で対象のジョブをクリック後、右クリックで[Report]を見ると、詳細が記載されています。
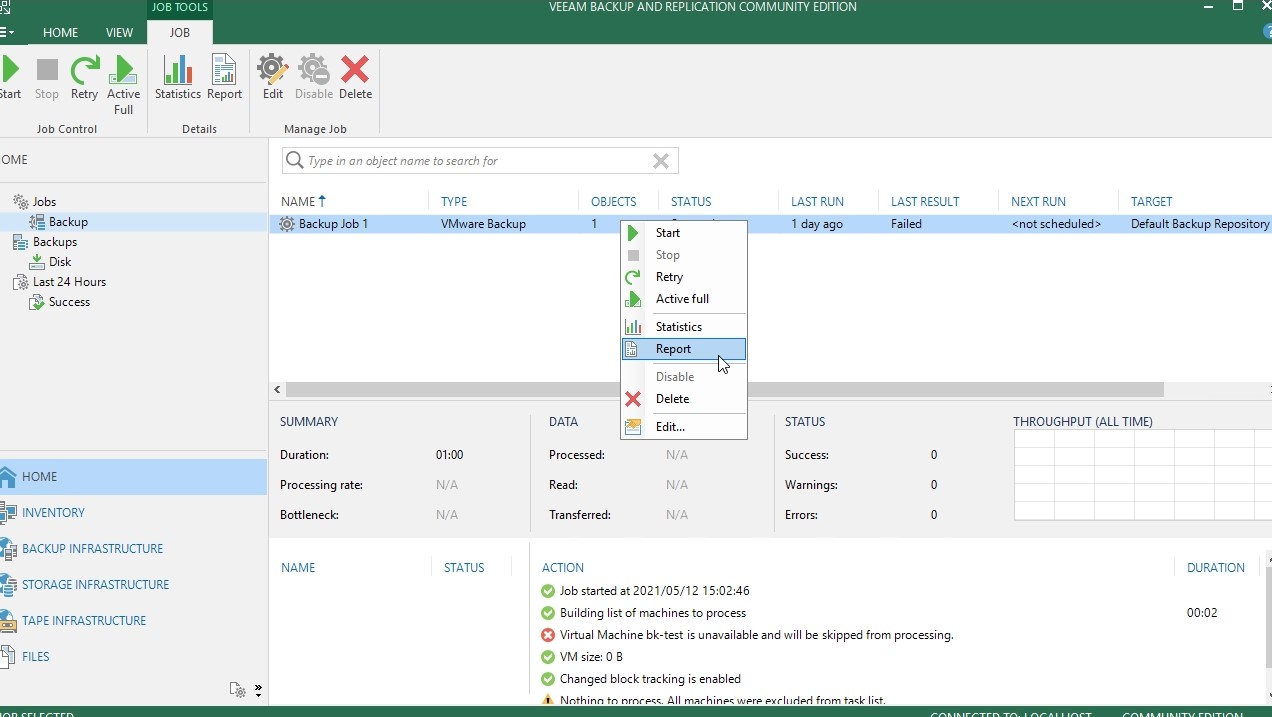
また、上記と同じで、[Statistics]を選択しても、同様の原因が表示されます。
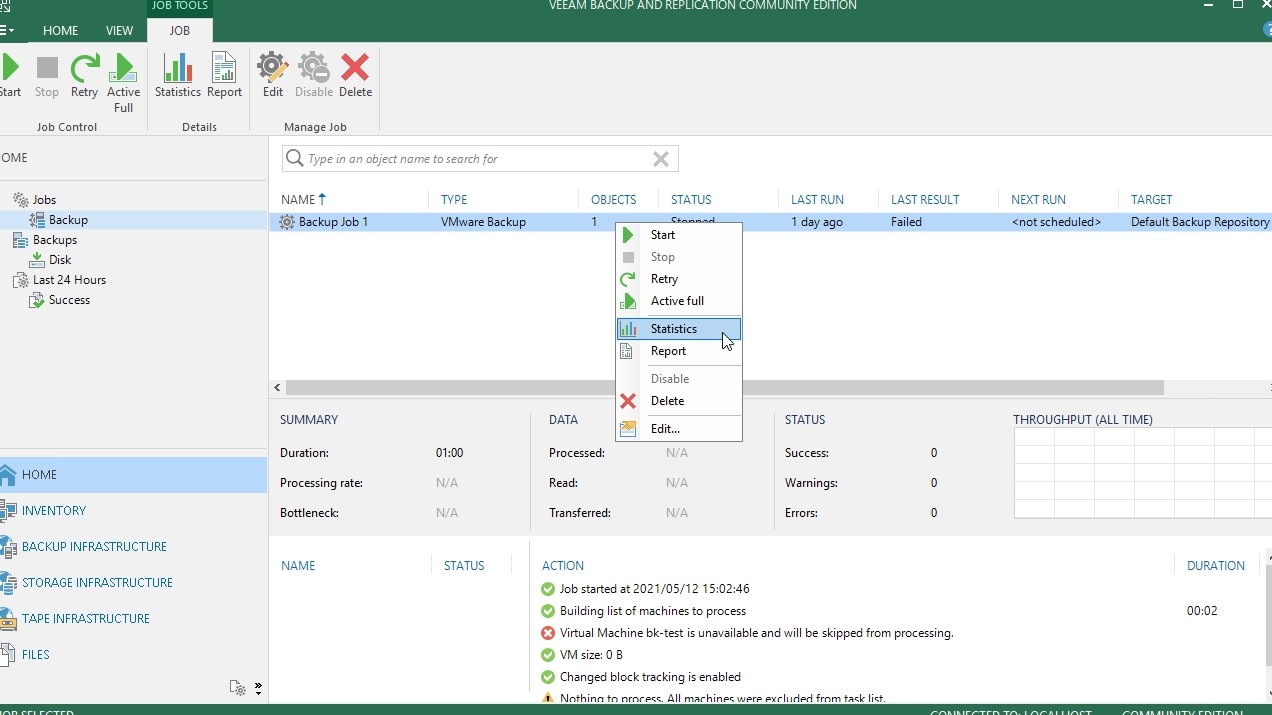
因みに、この場合の失敗理由ですが、[Report]の一番右の[Details]の文を訳すと、
「バーチャルマシンのbk-testは利用できないため、処理からスキップされます。処理するものがありません。」
と表示されています。
[Statistics]で見ても、VM sizeが0Bになってますね。
上記のことから、対象のVMがないということがわかります。
実は、バックアップ対象のVMを、削除後にリストアした場合、以前のジョブでバックアップを取ろうとすると、エラー(見つからない)になります。
同じVMをリストアしたとはいえ、リストア後には認識できなくなってしまうので、再度ジョブとして登録する必要があります。
以前のジョブをクリックし、右クリックで[Edit]をクリックで編集して、VMを選択しなおすだけなので簡単です。

ここでも、0Bになっているのがわかります。
[Add]をクリックして、再度VMを登録しましょう。

これは自分で意図的にエラーを起こしたので、理由はわかっているのですが、このように原因解明を進めていくのがよいかと思います。
終わりに
以上でVeeamシリーズは終了となります。
まだまだ外出自粛は続きそうで、我慢の生活が続きますね。
最近は、「バイオハザード ヴィレッジ」が流行っていますね。
私もゲーム実況者の方のプレイを見て楽しみました。
皆さんも、有意義なおうち時間をお過ごしください。
では、また次回の記事でお会いしましょう。
<参考>
・User Guide for VMware vSphere
サーバの構築、移行等をご検討されていましたら、お気軽にお問い合わせくださいませ。
小さなお困りごとでも、全面的に貴社のIT業務を支援いたします。
今後ともよろしくお願いいたします。