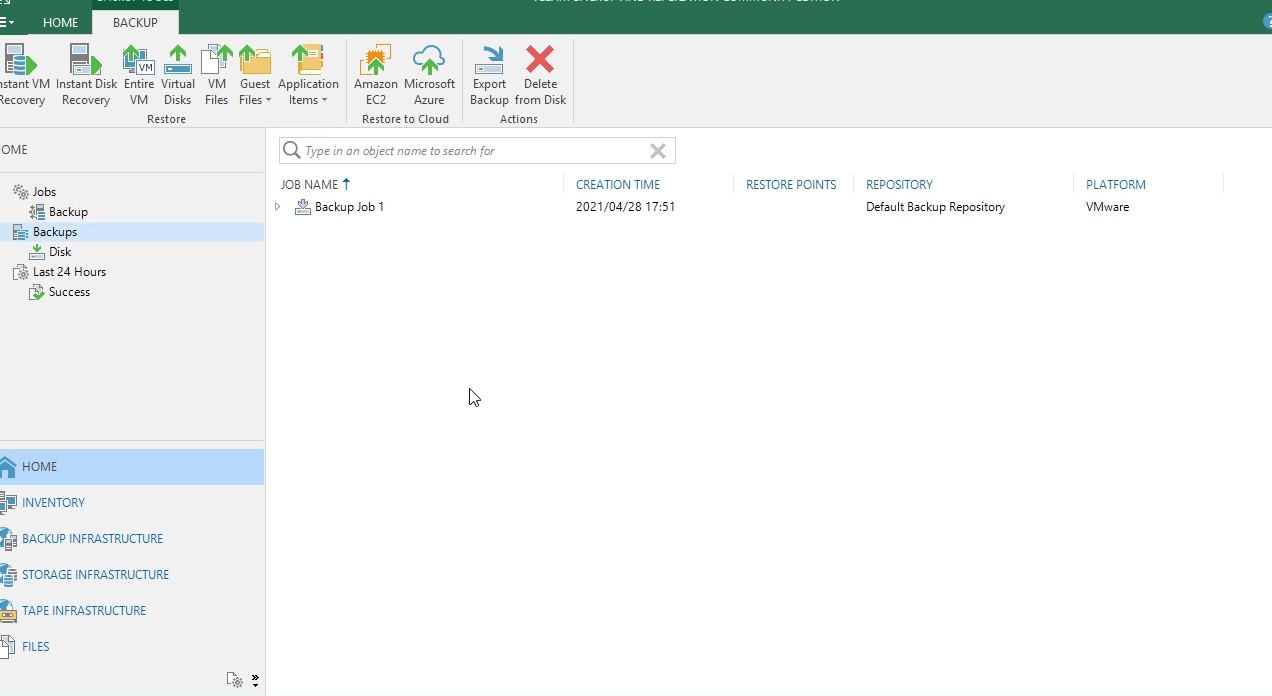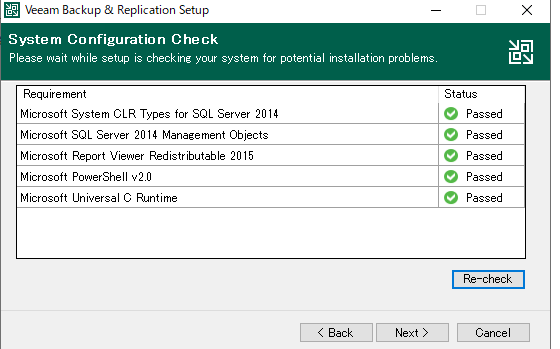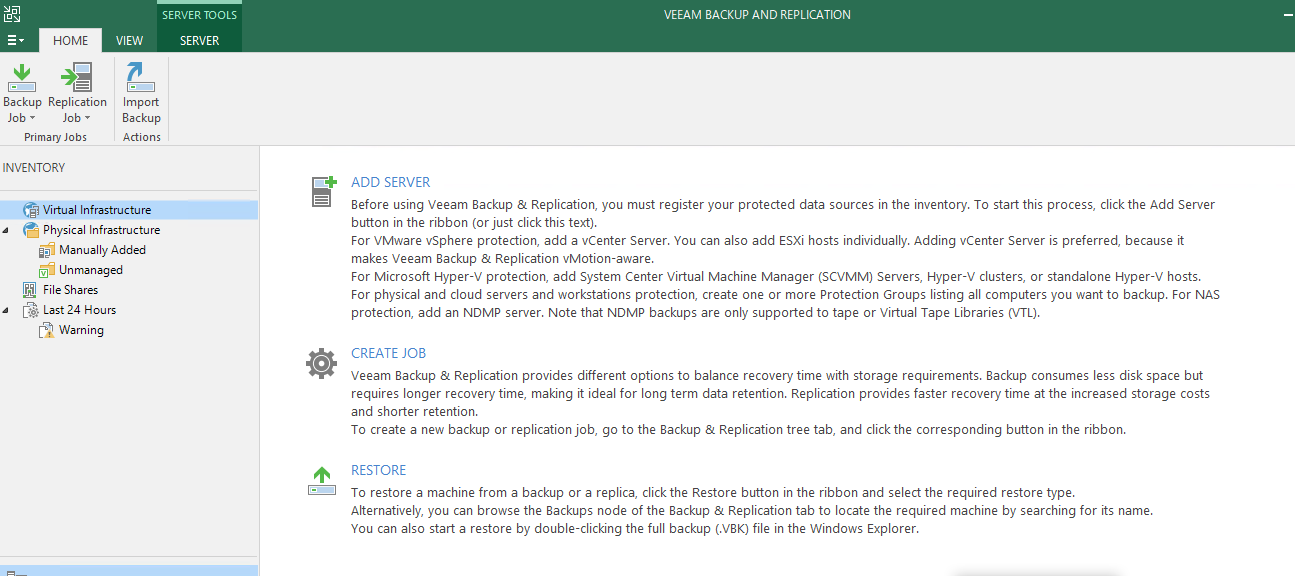こんにちは。入社2年目の梶田と申します。
異業種からの転職で、右も左もわからない状態からのスタートでしたが、2年目になり、今では以前より知識が増えていると自負しております。
近年、コロナの影響で、生き甲斐であったLIVEやイベントが中止となり、どうしたもんかと悩む日々でございます。
自粛生活についても思うことが多々ありますので、いつかタイミングがあったら、その内容についても書いてみたいものです。
さて、話はかわりまして、今回はバックアップ製品の「Veeam」について書いていこうと思います。
そもそもバックアップとは
バックアップはみなさんわかりますよね?
わからない方のために言うと、データなどが消えてしまった際に備えて、保護しておくといった感じです。
例えば、せっかく推しとのテレビ通話が当たって、画面録画もOKなのに、誤ってその録画データを消してしまうようなことがあったら…。
私だったら発狂します。
そんなときのために、バックアップをとっておくと安心ですね。
バックアップについてはこのような感じです。
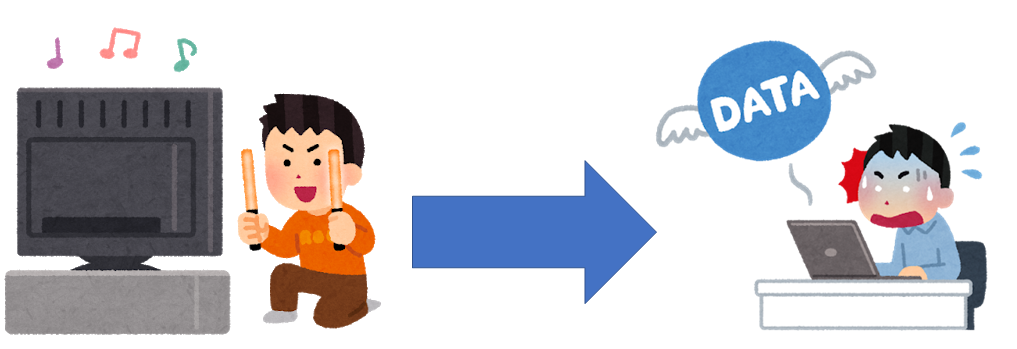
「Veeam」とは
「Veeam」について、公式サイトに以下の記載があります。
「バックアップの最新化、ハイブリッドクラウドの高速化、データの保護に対応する単一のプラットフォームを提供しています。Veeamは、データを常に利用可能で、保護された状態にし、世界中のビジネスに積極的に対応できるようにします。」
つまり、簡単に言うと、サーバの保護と、復元を担ってくれるソフトウェアです。
サーバをバックアップし、何かあった時に備えるためのソフトウェアになります。
先ほどの話同様、サーバも、何らかの障害に備えて、バックアップを取得する必要があります。
必ず行うべきことではないですが、取得しておいたほうが、復旧が早くなります。
特に最近は、災害も多いので、予期せぬ事態に備えることも重要ですね。
「Veeam」の特徴
まず、第一の特徴として、UIが英語のみであるということがあります。
操作画面が英語のみなので、英語が苦手な方にはあまりお勧めはできないですね。
私も英語は苦手なので、翻訳にかなり時間がかかりました。
もう一つの特徴としては、エージェントレスバックアップができることや、バックアップ先を自由に選択できる等などの特徴がありますが、個人的な感想としては、管理画面が見やすいことです。
いくつか、バックアップ製品を触ってきましたが、どこで何を行うかが明確で、操作がしやすいという印象があります。
バックアップ製品に限らずですが、どこで何を行うかが明確なもののほうが、確実に操作しやすいですね。
私も入社2年目ですが、まだまだわからないことが多いです。
特に私のようなあまり知識がない人からすると、操作画面がわかりやすいのは特に大事です。
なので、操作画面が明確なのは、製品を選択するうえで意外に重要なのではないでしょうか。
インストール
早速インストールしていきます。(今回は、Veeam Backup & Replicationをインストールしていきます。)
①公式サイトから、ISOをダウンロードし、対象のVMにマウントします。
※マウントについては割愛します。
②「set up」をダブルクリックし、「Veeam Backup & Replication」の「Install」をクリックします。

③「License Agreement(ライセンス使用許諾契約)」で、チェックを付けて「Next」をクリックします。
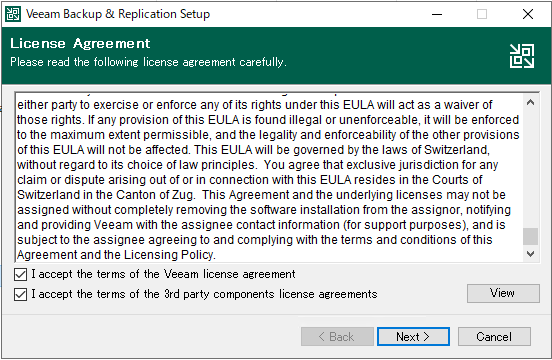
④HPから取得したライセンスを選択し、「Next」をクリックします。

⑤「Program features(製品機能)」のステップは、デフォルトの設定のまま進みます。
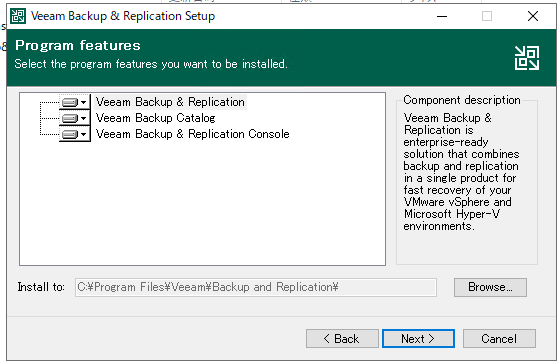
⑥[System Configuration Check(システム構成チェック)]のステップでは、不足しているソフトウェア・コンポーネントや無効になっている機能がある場合、それらをインストールまたは有効にします。
なので、「Install」をクリックします。

⑧「Default Configuration(デフォルトの構成)」のステップでは、デフォルトのインストール設定を使用するか、自身で選択したインストール設定を指定するかを選択します。
今回はデフォルトのままインストールします。
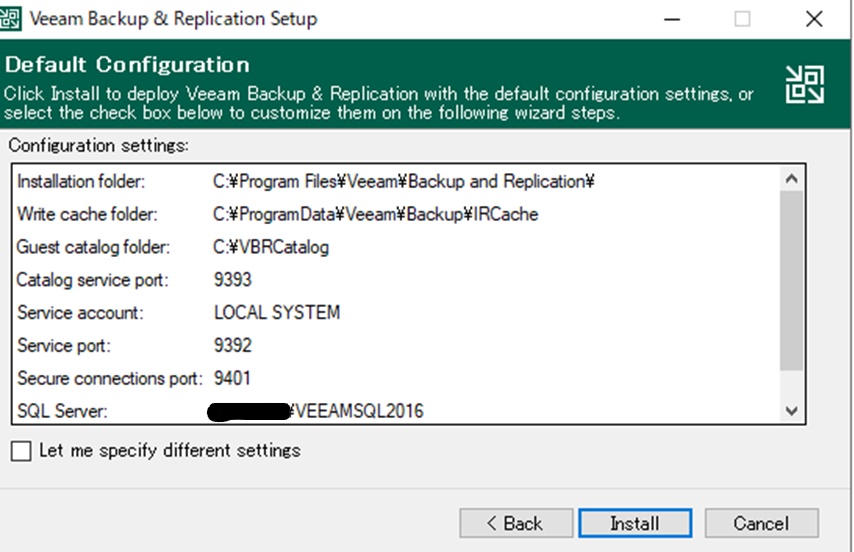
インストール後
①インストール後は、デスクトップのショートカットを起動してコンソール接続します。
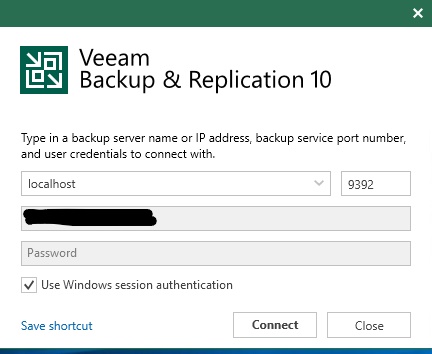
終わりに
これで「Veeam」のインストールは以上になります。
後は、実際に対象のサーバをバックアップしていく流れになります。
次回は実際にバックアップの取得について、記述していきます。
「Veeam」に関しては評価版もあるので、ぜひ実際に使ってみるのもよいかと思います。
これを読んだ方が、バックアップ、Veeamについて少しでも理解が深まれば良いなと思います。
私もビデオ通話イベントはまだ当選したことがないので、当選した暁には、データのバックアップを忘れないようにしたいです…。
最後まで読んでいただきありがとうございました。
<参考>
https://www.veeam.com/jp/company.html
サーバの構築、移行等をご検討されていましたら、お気軽にお問い合わせくださいませ。
小さなお困りごとでも、全面的に貴社のIT業務を支援いたします。
今後ともよろしくお願いいたします。