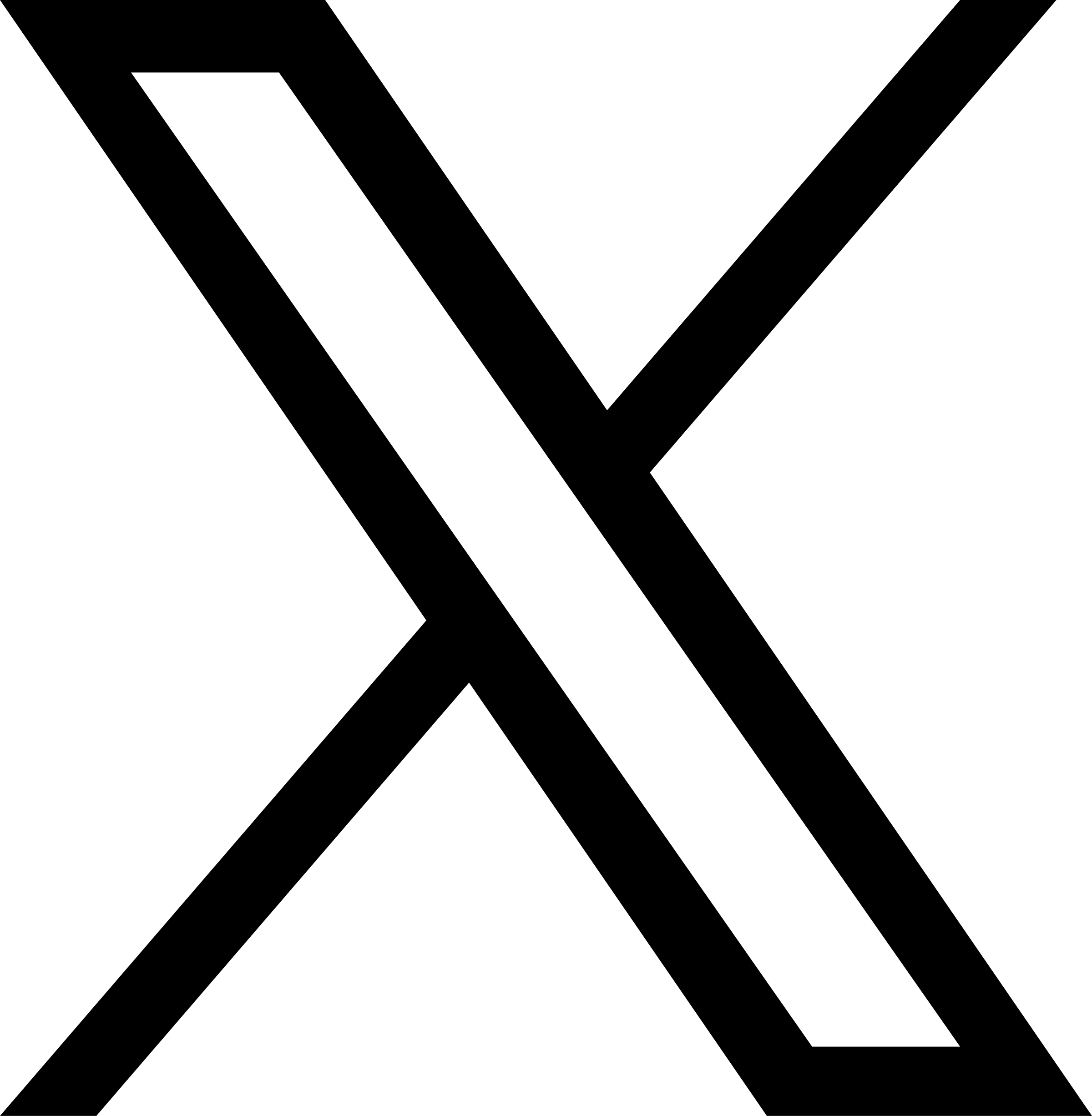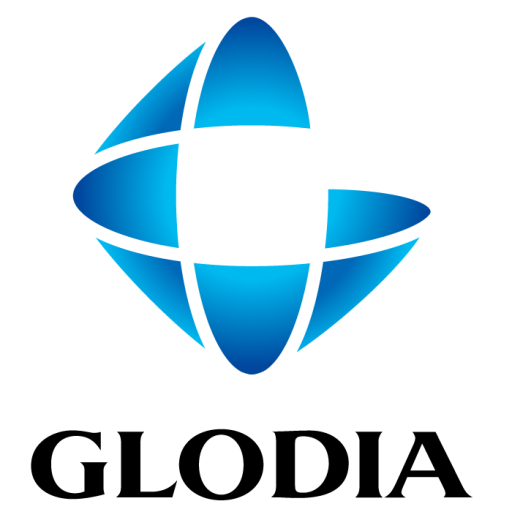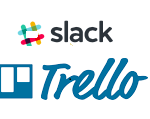返事をしたいけど時間がない、slackで効率を上げるための返事をカスタム絵文字でやる方法
はじめましてのこんにちは。
先月頭に入社しましたプログラミングを仕事とするのはこれが初めてのごっぴーです。
Rubyなにそれ美味しいの?的な感じで学生時代にC言語をお触り程度にやってきた私は日々まわりの先輩方に鍛えていただいてます。
さて、当社ではコミュニケーションツールにSlackを使っています。
某駅の電子公告にも登場するなど仕事でリアルタイムなコミュニケーションができるツールとして
導入されている企業が多いかと思われます。前職でも必須ツールとして使っておりました。
ただ、何かとすぐに内容を送信できる利便性が高い反面、
少しでも時間が惜しいビジネスパーソンにとって「了解しました」「ありがとう」など
たった数文字を返事するのも時間がもったいないと思われる方も多いのではないでしょうか?
(基本的に面倒くさがりな私が特にそう思うだけかもしれませんが…)
そこで今回は、前職で好評だったカスタム絵文字を使って返事を1クリック(タップ)ないしは2クリック(タップ)で
完了させる超効率的な方法をお伝えします(Winodws向けの内容になります)。
Slackの返事は非効率
プライベートで某チャットアプリを使っている人にとってはビジネスでチャットとういのは実に退屈です。
私もよくやる既読スルーですが、これを仕事でやるとチーム全体の仕事量が低下する可能性があります。
特に既読状態がわからないSlackでは返事をしないと「Slackした件どうなった?」「Slack見た?」・・・
結局、直接コミュニケーションした方が早い始末。
かといって、「了解しました」「ありがとう」などいちいち打つというのも時間がもったいないです。
これが上長から部下への問い合わせだったらどうでしょう?
部下の人数が多ければ画面上にあふれるのは「了解しました」の文字ばかり。
肝心な上長の質問が流れてしまいます。全然効率的ではありませんよね。
効率化とは1クリックで済ませること
ではどうやって効率化を図れば良いのでしょうか。
そもそも”効率的”とは何でしょうか?
細かな定義は人それぞれになってしまうので、今回は忙しいビジネスパーソンに向けた内容ということで、
効率化=作業時間を今より短くすること
と定義することにします。
つまり、今より早く返事ができれば効率化できたといえるわけです。
それを実現するには簡単です、Slackの機能の一つである絵文字を使えば良いのです。
絵文字を使うことで最終的に1クリックで返事ができます。
つきましては今回目指す効率化とは1クリックで返事をすることになります。
絵文字は作る時代
基本的にSlackで用意されている絵文字は細かな形状は違いますが一般的な絵文字と似たデザインです。
おそらくSlackを導入したばかりの企業では顔の絵文字などで返答をしているかと思いますが、忖度しないとその意味が
YESなのかNOなのかわかりません。
ではどうすればいいのでしょうか?
ないものは作れば良いのです。それがカスタム絵文字です。
これはユーザーが任意の絵文字を作成して自社のワークスペースで使用できるというものです。
絵文字の元となる画像ファイルさえ用意すれば自由に作成することができます。
これを使って効率の良い返答を実現できるのです。
カスタム絵文字の作成ルール
Slackでは絵文字作成にいくつかのルールが存在します。
そのルールを事前に確認しておきましょう。
表示サイズは大変小さい→漢字2文字が最適
Slackで絵文字が使われるとこのようなマウスカーソルと同じような大きさとなります。
意外と見えにくいので細かいデザインとなる画像を使うのは適していません。
アップロード画像の適正ピクセルは128×128
Facebookやインスタグラムなどは特に画像サイズがバラバラでもほとんどはアップロードができます。
ところがSlackは、

というように画像サイズが128ピクセル以下と決まっています。
その上で四角形が最適といっているので事実上128×128ピクセルの画像を用意する必要があります。
文字は最大でも2文字
上記のような制約があるため文章を入力することはできません。そこで文字を使うには文字数を制限する必要があります。
これは見た目の問題になりますが、Slackで読み取れる文字数は漢字で
最低限この3種類さえ作れば返答が可能
カスタム絵文字は好きなだけ作れてしまうので、今回は3種類をお伝えします。
基本的には文字通りとなるので使いやすいと思われます。
「承知」
「承知しました」「わかりました」「かしこまりました」など、
問い合わせに対してわかったという返事の意味で使います。
「感謝」
「ありがとうございます」の意味です。
「完了(済み)」
依頼されたタスク:例えば前職では社内アンケートなどの全体的なタスクから専門的な内容のタスクに至るまで
上長から進捗を聞かれることがありました。その際に「承知」だけでは”やったか否か”の確認が取れません。
そのためこの「完了」を使うことでやったのかどうかの報告を上長にすることができます。
このようにたった最低限この3つのスタンプでコミュニケーションが取ることが可能になります。
絵文字の作り方
では実際に絵文字の作り方を書いてみます。
Slackさえ使用できる状態にあればWindowsの場合は予め入っているソフトを使って絵文字を作ることが可能です。
1.パワーポイントで文字を作成
プレゼンで大活躍するパワーポイントですが、ちょっとしたイラストを描くのにも適しています。
どのような方法でも構わないと思いますが、ここではいつも使っている方法を書いてみます。
(1)ポップ体でフォントサイズを96程度にする
パワーポイントを起動すると下側に文字を入力できる場所が出てきます。
ここに適当に文字を入力してスライド部分にコピペします。
次に「ホーム」タブのフォントから字体と文字サイズを指定するのですが今回は
「HGP創英角ポップ体」を96に指定します。フォントは何でもいいのですが、柔らかい字体の方が絵文字チックで
使いやすく実際に前職ではこれで作っていました。
(2)スライドを名前をつけて保存すると同時にpngまたはjpgで画像として保存
必要な文字が出来上がったところで保存していきます。
保存するのは、
・元となるスライド(.pptx)⇒追加文字や微調整などで今後も編集するため
・画像となる形式(.png、または.jpg)⇒Slackにアップロードするため※
※Slackはすべての画像ファイル(拡張子)をアップロードできるようですが、今回は画像ファイルとして有名な
pngとjpgとしています
スライドを画像ファイルとして保存する方法ですが、パワーポイントの左上「ファイル」を押すと以下の画面が出てきます。
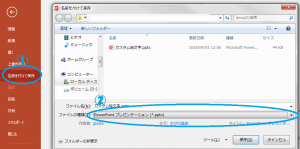
「名前をつけて保存」をクリックすると保存先を選ぶ画面が出てきますので、保存先を決めてください。
すると新しいウィンドウが表示され、ファイルの名前を指定して保存することができます。
ここでウィンドウ下のファイルの種類をクリックすると以下のような画面が出てきますので、jpgがpngのどちらかをクリックして
「保存」を押すと保存されます。
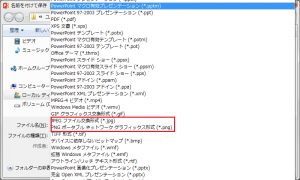
ちなみに今回作成した画像は次のようになりました。
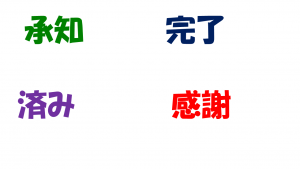
2.ペイントで画像をリサイズ(128×128にする)
パワーポイントで作った画像をペイントで絵文字の元画像にしていきます。
(ここでは「承知」を例に画像を加工していきます)
(1)なるべく文字だけを囲むように文字をトリミング
画像を開いたら「選択」をクリックし、文字を囲みます。
このときなるべく枠の点線と文字の間の空白をなくすようにします。
こうすることで絵文字にしたときになるべく大きな文字で表示されるようになります。

次に「選択」ボタンの右上にある「トリミング」を押すことで画像が点線にそって切り取られます。

(2)画像を128×128に指定して保存
切り取った画像をSlackの絵文字サイズに合うように調整します。
基本の設定では元画像の縦横比をそのまま反映する設定となっているので、
縦ピクセルを入力すると自動的に横ピクセルが入力されてしまい、横長の画像になってしまいます。
そこで下記画像のようにサイズ入力をする前に「縦横比を維持する」のチェックを外した上でサイズを入力すると
128×128でのりサイズが可能となります。
なお、単位は「ピクセル」になっていることを確認してください。
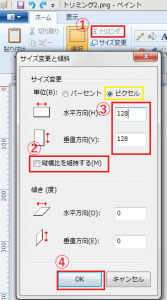
すると下記画像のように正方形でサイズが変更されているかと思いますのでこの状態で「承知.png」などと
わかりやすい名前をつけて保存してください。

3.Slackで画像を絵文字として登録
画像ファイルができたらいよいよスタンプとして登録していきます(Slackが起動されている状態を前提とします)。
(1)絵文字を作成できる画面に移動する
Slackの左上のワークスペースをクリックすると小さいウィンドウでメニューが表示されます。
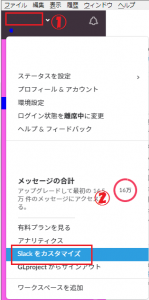
下の方の「Slackをカスタマイズ」をクリックするとブラウザで「ワークスペースをカスタマイズするという」ページが表示されます。
(ソフト版のSlackを使っている場合はブラウザが起動し新しいページに移動します)。
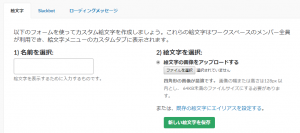
(2)名前をつけて画像をアップロードし、新しい絵文字として追加
ワークスペースのカスタマイズに移動すると新しい絵文字を登録できる場所出てきます。
まず、保存する絵文字名をアルファベットで入力します。このとき名前を「:」コロンで挟むようにします。
「承知」の場合は「:shouti:」となります。
次に「ファイルを選択」ボタンを押して先程作成したリサイズ済みの画像を選択します。
最後に緑のボタン:「新しい絵文字を保存」を押すとこの画面の下に絵文字のリストで追加されます。
以上で絵文字の登録が完了となります。
実際に導入してみてどうか?
さっそく作った絵文字を導入してみましたが日に日に利用頻度が増えているように見受けられます。
最初は私だけでしたが絵文字の認知度が上がれば使ってもらえるようになりますし、
一人が押せばみんなが押せる状態になるので絵文字の普及も早いと思われます。
おまけ~アンケートにも使える~
Slackの絵文字の良いところは、押した人数がわかるところですがそこにカーソルをあてると、
押した人が表示されるところです。
これを使えば例えば、「○」「×」「△」の絵文字を用意してアンケートを取れますし、
「完了」「未」などで作れば作業の進捗が報告できるので使い方次第で早く、楽しく、便利になるかと思われます。
絵文字の作成には少し時間がかかりますが作ってしまえば押すだけなので効率化に向けて
作ってみてください。
お読みいただきありがとうございました。
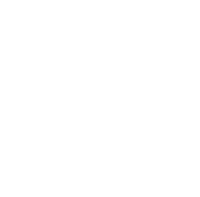 グローディアのサービス一覧はこちら
グローディアのサービス一覧はこちら